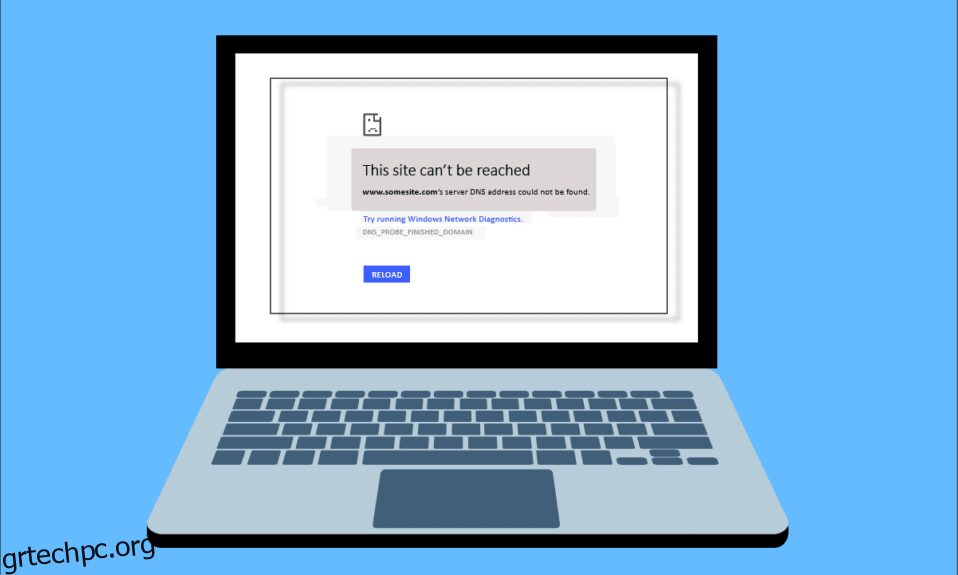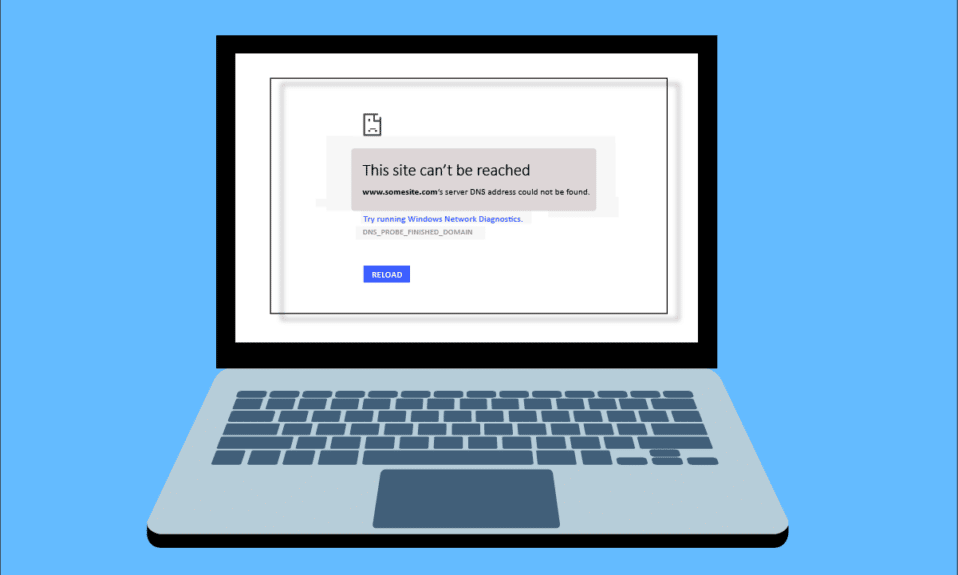
Κατά την πλοήγηση στο Διαδίκτυο στο πρόγραμμα περιήγησής σας, ενδέχεται να αντιμετωπίσετε σφάλμα μη εύρεσης της διεύθυνσης IP του διακομιστή. Αυτό είναι ένα κοινό πρόβλημα για τους χρήστες του Google Chrome. Σας παρουσιάζουμε έναν χρήσιμο οδηγό που θα διορθώσει το σφάλμα που δεν βρέθηκε η διεύθυνση IP του διακομιστή στα Windows 10. Συνεχίστε λοιπόν να διαβάζετε!

Πίνακας περιεχομένων
Πώς να διορθώσετε τη διεύθυνση IP του διακομιστή Δεν ήταν δυνατή η εύρεση στα Windows 10
Ένα από τα πιο δημοφιλή προγράμματα περιήγησης ιστού είναι το Google Chrome. Ωστόσο, εάν αντιμετωπίζετε το σφάλμα κατά την περιήγηση στο πρόγραμμα περιήγησης Chrome, τότε μην ανησυχείτε! Αυτό το ζήτημα μπορεί να οφείλεται σε διάφορους λόγους όπως:
- Ασταθής σύνδεση στο Διαδίκτυο
- Κατεστραμμένη προσωρινή μνήμη και cookies του προγράμματος περιήγησης
- Λανθασμένη διεύθυνση IP
- Κατεστραμμένη προσωρινή μνήμη DNS
- Ξεπερασμένα προγράμματα οδήγησης δικτύου
Εδώ, έχουμε παραθέσει όλες τις πιθανές μεθόδους για να διορθώσετε το εν λόγω πρόβλημα στα Windows 10.
Μέθοδος 1: Αντιμετώπιση προβλημάτων προσαρμογέα δικτύου
Το εν λόγω ζήτημα μπορεί να προκύψει λόγω σφάλματος δικτύου σας. Μπορείτε να εκτελέσετε το πρόγραμμα αντιμετώπισης προβλημάτων προσαρμογέα δικτύου για να διορθώσετε τυχόν σφάλματα με τον προσαρμογέα δικτύου σας. Διαβάστε τον οδηγό μας για την αντιμετώπιση προβλημάτων συνδεσιμότητας δικτύου στα Windows 10.

Μέθοδος 2: Εκκαθάριση προσωρινής μνήμης προγράμματος περιήγησης
Τα αρχεία προσωρινής μνήμης στο πρόγραμμα περιήγησής σας ενδέχεται να καταστραφούν. Μπορείτε να προσπαθήσετε να διαγράψετε την προσωρινή μνήμη και τα cookie του προγράμματος περιήγησής σας και να προσπαθήσετε να ελέγξετε εάν το σφάλμα εξακολουθεί να υφίσταται ή όχι. Ακολουθήστε αυτά τα βήματα για να διαγράψετε την προσωρινή μνήμη του προγράμματος περιήγησης.
1. Εκκινήστε το πρόγραμμα περιήγησης Chrome.

2. Τώρα, κάντε κλικ στο εικονίδιο με τις τρεις τελείες στην επάνω δεξιά γωνία.
3. Εδώ, κάντε κλικ στην επιλογή Περισσότερα εργαλεία.
4. Στη συνέχεια, κάντε κλικ στην επιλογή Clear browsing data….
Σημείωση: Μπορείτε να πληκτρολογήσετε chrome://settings/clearBrowserData στη γραμμή αναζήτησης για να εκκινήσετε απευθείας τη σελίδα ιστορικού προγράμματος περιήγησης.

5. Εδώ, επιλέξτε το εύρος χρόνου στο επόμενο παράθυρο και επιλέξτε τα πλαίσια Τα cookies και άλλα δεδομένα τοποθεσίας είναι επιλεγμένα και οι εικόνες και τα αρχεία που έχουν αποθηκευτεί στην κρυφή μνήμη είναι επιλεγμένα.

6. Τέλος, κάντε κλικ στο Clear data.
Μέθοδος 3: Εκκαθάριση προσωρινής μνήμης DNS
Μπορείτε να προσπαθήσετε να διαγράψετε την προσωρινή μνήμη DNS για να διορθώσετε το σφάλμα δεν βρέθηκε η διεύθυνση IP του διακομιστή. Ακολουθήστε τον οδηγό μας για να ξεπλύνετε και να επαναφέρετε την προσωρινή μνήμη DNS στα Windows 10.

Μέθοδος 4: Αποδέσμευση και ανανέωση διεύθυνσης IP
Ακολουθούν τα βήματα για την απελευθέρωση και την ανανέωση της διεύθυνσης IP.
1. Πατήστε το κλειδί των Windows, πληκτρολογήστε Command Prompt και κάντε κλικ στο Run as administrator.

2. Πρώτα πρέπει να ξεπλύνετε την προσωρινή μνήμη DNS όπως φαίνεται στη Μέθοδο 2.
3. Μόλις ολοκληρωθεί η παραπάνω διαδικασία, πληκτρολογήστε ipconfig /release και πατήστε το πλήκτρο Enter.

4. Στη συνέχεια, πληκτρολογήστε ipconfig/renew και πατήστε Enter για να ανανεώσετε την IP σας.

Μέθοδος 5: Αλλαγή διεύθυνσης DNS
Η εσφαλμένη διεύθυνση DNS προκαλεί επίσης αυτό το εν λόγω σφάλμα Chrome. Μπορείτε να αλλάξετε τη διεύθυνση DNS για να διορθώσετε το σφάλμα. Ακολουθήστε τα βήματα που δίνονται για να αλλάξετε τη διεύθυνση DNS.
1. Πατήστε το πλήκτρο Windows, πληκτρολογήστε Πίνακας Ελέγχου και κάντε κλικ στο Άνοιγμα.

2. Ορίστε Προβολή κατά > Κατηγορία και κάντε κλικ στο Προβολή κατάστασης δικτύου και εργασιών.

3. Τώρα, κάντε κλικ στην επιλογή Αλλαγή ρυθμίσεων προσαρμογέα στην αριστερή πλαϊνή γραμμή.

4. Στη συνέχεια, κάντε δεξί κλικ στην τρέχουσα ενεργή σύνδεσή σας στο Διαδίκτυο και επιλέξτε Ιδιότητες, όπως τονίζεται.

5. Στο παράθυρο Ιδιότητες, κάντε διπλό κλικ στο Πρωτόκολλο Internet Έκδοση 4 (TCP/IPv4).

6. Στη συνέχεια, ελέγξτε τις επιλογές με τίτλο Λήψη διεύθυνσης IP αυτόματα και Χρησιμοποιήστε τις ακόλουθες διευθύνσεις διακομιστή DNS, όπως επισημαίνεται.
6α. Για τον προτιμώμενο διακομιστή DNS, εισαγάγετε τη διεύθυνση Google Public DNS ως: 8.8.8.8
6β. Και, στον εναλλακτικό διακομιστή DNS, εισαγάγετε το άλλο δημόσιο DNS της Google ως: 8.8.4.4

7. Τέλος, κάντε κλικ στο OK για να αποθηκεύσετε τις αλλαγές και να επανεκκινήσετε τον υπολογιστή.
Μέθοδος 6: Επανεκκινήστε την προσωρινή μνήμη DNS
Μπορείτε να ακολουθήσετε αυτά τα βήματα για να επανεκκινήσετε την προσωρινή μνήμη DNS.
1. Πατήστε τα πλήκτρα Windows + R μαζί για να ανοίξετε το πλαίσιο διαλόγου Εκτέλεση.
2. Στη συνέχεια, πληκτρολογήστε services.msc και πατήστε το πλήκτρο Enter για να ανοίξετε το παράθυρο Υπηρεσίες.

2. Θα ανοίξει ένα παράθυρο υπηρεσιών, όπου θα εντοπίσει την υπηρεσία πελάτη DNS. Κάντε δεξί κλικ στο DNS Client και επιλέξτε Επανεκκίνηση.

Σημείωση: Εάν δεν βρείτε επιλογή επανεκκίνησης και δεν μπορείτε να την επανεκκινήσετε από αυτήν τη μέθοδο, δεν χρειάζεται να ανησυχείτε. Απλώς πρέπει να ανοίξετε μια ανυψωμένη γραμμή εντολών στο σύστημά σας.
3. Πληκτρολογήστε την ακόλουθη εντολή και πατήστε το πλήκτρο Enter.
net stop dnscache

5. Για να το ξεκινήσετε ξανά, πληκτρολογήστε τη δεδομένη εντολή και πατήστε το πλήκτρο Enter.
net start dnscache

Μέθοδος 7: Ενημερώστε το πρόγραμμα οδήγησης δικτύου
Η παλιά μονάδα δίσκου δικτύου μπορεί επίσης να προκαλέσει σφάλμα εύρεσης της διεύθυνσης IP του διακομιστή. Εάν δεν έχετε εγκαταστήσει τις πιο πρόσφατες εκδόσεις προγραμμάτων οδήγησης, τότε αυτό μπορεί να δημιουργήσει σφάλματα και μπορεί να οδηγήσει σε ασταθή σύνδεση δικτύου. Επομένως, η ενημέρωση του προγράμματος οδήγησης δικτύου είναι απαραίτητη για μια καλή σύνδεση δικτύου. Διαβάστε τον οδηγό μας για την ενημέρωση των προγραμμάτων οδήγησης δικτύου στα Windows 10.

Μέθοδος 8: Επαλήθευση των ρυθμίσεων διακομιστή μεσολάβησης
Εάν χρησιμοποιείτε διακομιστή μεσολάβησης, τότε η χρήση ενός συγκεκριμένου διακομιστή μεσολάβησης μπορεί να δημιουργήσει προβλήματα με το Διαδίκτυό σας. Μπορείτε να αλλάξετε τον διακομιστή μεσολάβησης για να λύσετε αυτό το πρόβλημα. Ακολουθήστε τα βήματα που αναφέρονται παρακάτω για να επαληθεύσετε τις ρυθμίσεις διακομιστή μεσολάβησης.
1. Πατήστε το κλειδί των Windows και πληκτρολογήστε Proxy και κάντε κλικ στο Change proxy settings από τα αποτελέσματα αναζήτησης.

2. Εδώ, ενεργοποιήστε την εναλλαγή για Αυτόματη ανίχνευση ρυθμίσεων.

***
Ελπίζουμε ότι μάθατε πώς να διορθώνετε τη διεύθυνση IP του διακομιστή δεν βρέθηκε στα Windows 10. Μη διστάσετε να επικοινωνήσετε μαζί μας με τις ερωτήσεις και τις προτάσεις σας μέσω της παρακάτω ενότητας σχολίων. Πείτε μας τι θέλετε να μάθετε για τη συνέχεια.