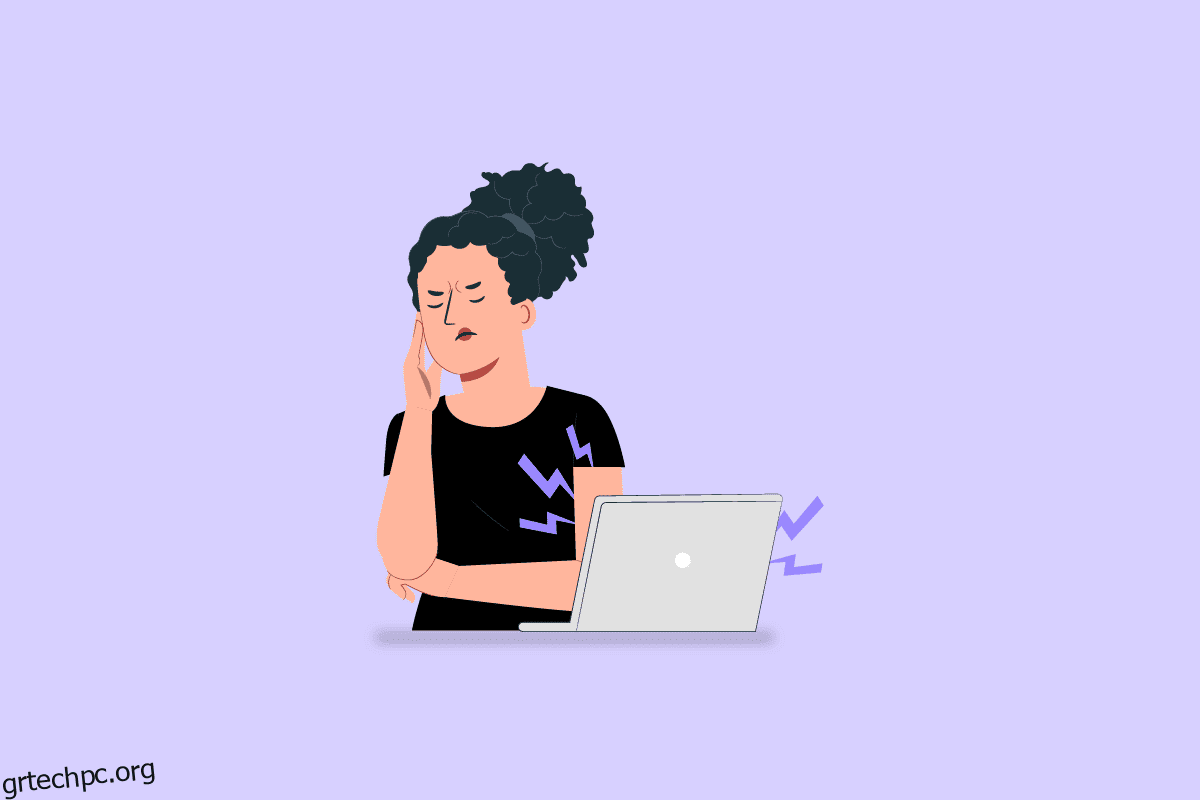Οι υπολογιστές έχουν τόσες πολλές λειτουργίες σε αυτή τη σύγχρονη εποχή, μία από τις οποίες περιλαμβάνει μια βελτιστοποιημένη εμπειρία ροής. Για αυτό, ο ήχος στον υπολογιστή σας πρέπει να είναι στην καλύτερη κατάσταση, ωστόσο ο υπολογιστής που κάνει αστείους θορύβους μπορεί να είναι ένα απογοητευτικό πρόβλημα. Το πρόβλημα μπορεί να οφείλεται σε κάποιες εσφαλμένες ρυθμίσεις παραμέτρων ή σε ορισμένες τροποποιημένες ρυθμίσεις. Εάν έχετε την ερώτηση γιατί ο υπολογιστής μου κάνει θόρυβο στο μυαλό σας, μπορείτε να βρείτε λύσεις για το ζήτημα σε αυτό το άρθρο. Διαβάστε τις μεθόδους που δίνονται μέχρι το τέλος για να μάθετε ότι η καλύτερη λύση για να διορθώσετε τον υπολογιστή μου είναι να δημιουργεί ένα περίεργο πρόβλημα θορύβου.
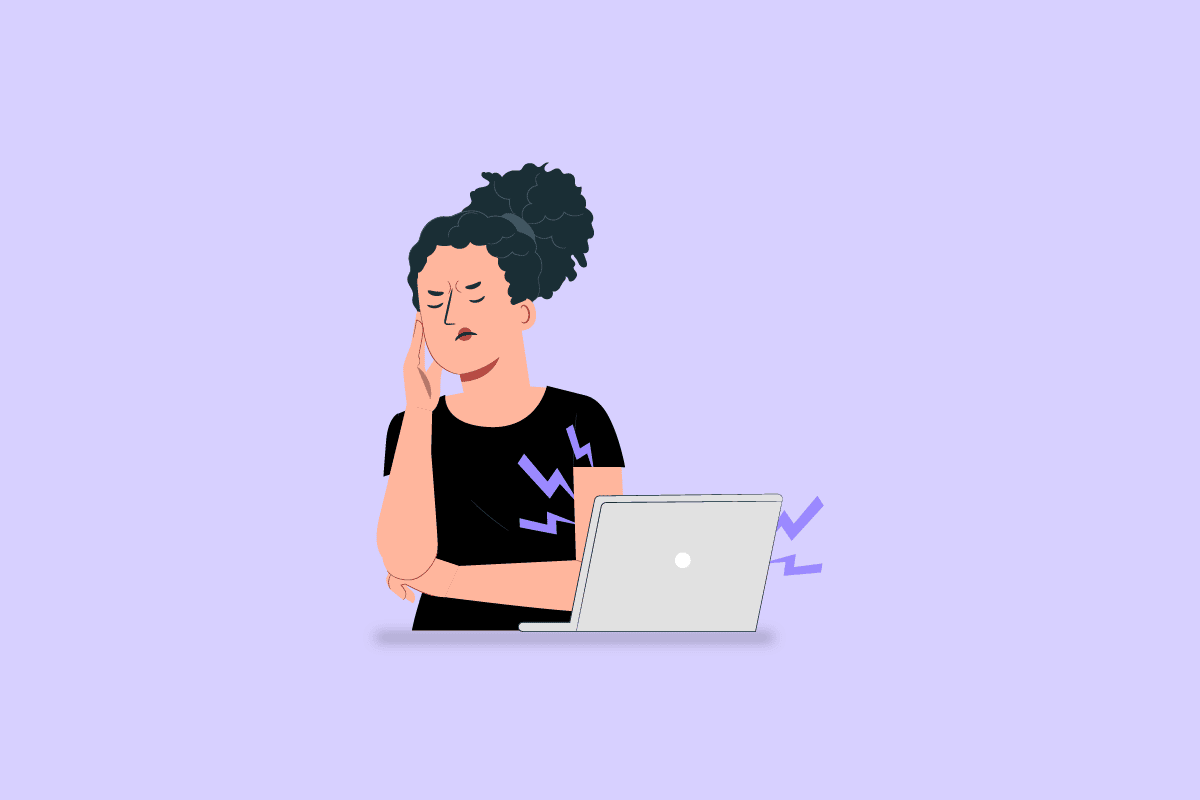
Πίνακας περιεχομένων
Γιατί ο υπολογιστής μου κάνει αστείους θορύβους;
Οι πιθανές αιτίες για τις οποίες ο υπολογιστής μπορεί να κάνει κάποιο θόρυβο παρατίθενται στην παρακάτω ενότητα.
-
Ζητήματα υλικού – Τα εξωτερικά εξαρτήματα υλικού ενδέχεται να έχουν τοποθετηθεί λανθασμένα ή να καταστραφούν λόγω φθοράς. Η επιφάνεια του δίσκου μπορεί είτε να καταστραφεί είτε η σκόνη να συσσωρευτεί στον ανεμιστήρα ψύξης. Επίσης, ο ανεμιστήρας των ηχείων μπορεί να είναι ελαττωματικά θωρακισμένος ή τα χαλαρά εξαρτήματα του υπολογιστή μπορεί να δονούνται στο πλαίσιο.
-
Ελαττωματικά εξαρτήματα υλικού – Τα εσωτερικά εξαρτήματα υλικού, όπως η κεφαλή μονάδας στον υπολογιστή, ενδέχεται να είναι ελαττωματικά. Το κλαψούρισμα του πηνίου, το οποίο δονείται σε υψηλή συχνότητα καθώς το ηλεκτρικό ρεύμα περνά μέσα από αυτό, μπορεί να γίνει πιο δυνατό με υψηλότερα φορτία. Σε ορισμένες περιπτώσεις, η κάρτα γραφικών ή το ηχείο του ενσωματωμένου μόντεμ, που χρησιμοποιείται για τη σύνδεση δύο υπολογιστών, ενδέχεται να είναι ελαττωματικό. Επίσης, εάν το εσωτερικό μικρόφωνο βρίσκεται κοντά στον ανεμιστήρα ψύξης, ενδέχεται να εκπέμπεται ήχος.
-
Επαναφορά λειτουργίας ανάγνωσης-εγγραφής σκληρού δίσκου σε υπολογιστή – Εάν η λειτουργία ανάγνωσης-εγγραφής πραγματοποιείται στον σκληρό δίσκο, ενδέχεται να αντιμετωπίσετε αυτό το ζήτημα. Αυτό υποδεικνύεται από έναν ήχο κλικ και είναι κυρίαρχο σε παλαιότερους υπολογιστές.
-
Κατεστραμμένα δεδομένα – Τα δεδομένα στο σύστημά σας, όπως τα αρχεία συστήματος μπορεί να είναι κατεστραμμένα και να προκύψει το πρόβλημα.
Πώς να διορθώσετε το πρόβλημα του υπολογιστή μου με παράξενο θόρυβο
Εδώ έχουμε παραθέσει τις μεθόδους αντιμετώπισης προβλημάτων για την επίλυση αυτού του προβλήματος Windows 10 Η/Υ.
Μέθοδος 1: Βασικές μέθοδοι αντιμετώπισης προβλημάτων
Η πρώτη μέθοδος για να διορθώσετε το πρόβλημα με τους αστείους θορύβους του υπολογιστή είναι να δοκιμάσετε τις βασικές μεθόδους αντιμετώπισης προβλημάτων που δίνονται σε αυτήν την ενότητα.
1Α. Ελέγξτε τα καλώδια σύνδεσης
Η πρώτη επιλογή είναι να ελέγξετε εάν τα καλώδια σύνδεσης είναι σωστά συνδεδεμένα και συνδεδεμένα πλήρως στη θύρα. Μερικές φορές, ο ήχος μπορεί να μην μεταδίδεται μέσω του ηχείου και ο θόρυβος μπορεί να εκπέμπει.
- Βεβαιωθείτε ότι το καλώδιο οποιουδήποτε εξωτερικού ηχείου είναι συνδεδεμένο σωστά στη θύρα.
- Μια άλλη επιλογή είναι να αντικαταστήσετε το ηχείο και άλλα καλώδια σύνδεσης ήχου καλής συμβατότητας για να διορθώσετε το πρόβλημα.
 Εικόνα από Taken from Pixabay
Εικόνα από Taken from Pixabay
1Β. Αλλαγή θέσης υπολογιστή
Ο υπολογιστής μπορεί να έχει τοποθετηθεί σε λάθος θέση και μπορεί να αντιμετωπίσετε ότι ο υπολογιστής μου κάνει ένα περίεργο πρόβλημα θορύβου.
- Μπορείτε να δοκιμάσετε να τοποθετήσετε ένα δίσκο ή κάποιο στερεό αντικείμενο, όπως ένα αδιαφανές ύφασμα κάτω από τα εξαρτήματα υλικού του υπολογιστή.
- Επίσης, ελέγξτε εάν ο υπολογιστής βρίσκεται σε επίπεδη επιφάνεια ή δοκιμάστε να τοποθετήσετε τον υπολογιστή σε απομακρυσμένο μέρος.
- Εάν χρησιμοποιείτε φορητό υπολογιστή, δοκιμάστε να σηκώσετε τον φορητό υπολογιστή σε υψηλότερη θέση και χρησιμοποιήστε τον.
1C. Ελέγξτε τα στοιχεία υλικού
Η επόμενη επιλογή είναι να ελέγξετε εάν τα στοιχεία υλικού του υπολογιστή έχουν ρυθμιστεί σωστά ή αν υπάρχουν κάποιες αποκλίσεις από την αρχική ρύθμιση. Μπορείτε να χρησιμοποιήσετε το εγχειρίδιο που δόθηκε από τον κατασκευαστή και να ελέγξετε εάν τα εξαρτήματα υλικού έχουν τοποθετηθεί σωστά για να διορθώσετε το πρόβλημα με τους αστείους θορύβους του υπολογιστή.
- Δοκιμάστε να τοποθετήσετε το ηλεκτρικό τούβλο πιο κοντά στον υπολογιστή και να ελέγξετε εάν ο θόρυβος έχει απαλειφθεί.
- Επιθεωρήστε τις χαλαρές βίδες σε όλα τα εξαρτήματα του υπολογιστή και σφίξτε τις χρησιμοποιώντας ένα κατσαβίδι.
- Επίσης, ελέγξτε εάν το λαστιχένιο κάθισμα κάτω από το Laptop είναι λειτουργικό. Εάν κάποιο από τα εξαρτήματα, όπως φλάντζες και δακτύλιοι, λείπει ή έχει καταστραφεί, επικοινωνήστε με έναν τεχνικό για να τα αντικαταστήσει στη θέση τους.
- Σε ορισμένες περιπτώσεις, εάν χρησιμοποιείτε την πιο πρόσφατη έκδοση, ελέγξτε εάν όλα τα συστήματα υγρής ψύξης έχουν τοποθετηθεί σωστά στον υπολογιστή.
- Βεβαιωθείτε ότι όλα τα εξαρτήματα του υπολογιστή είναι σταθερά συνδεδεμένα στη μητρική πλακέτα και ότι το εξωτερικό πλαίσιο έχει τοποθετηθεί σωστά.
1Δ. Αλλαγή ρυθμίσεων υπολογιστή
Μια άλλη επιλογή ως απάντηση στην ερώτηση γιατί ο υπολογιστής μου κάνει θόρυβο είναι να αλλάξω τις ρυθμίσεις του υπολογιστή.
- Μπορείτε να δοκιμάσετε να ρυθμίσετε το επίπεδο ήχου σε μια μέση τιμή 75 για να διορθώσετε το πρόβλημα. Πατήστε το πλήκτρο μείωσης της έντασης και περιμένετε έως ότου η στάθμη του ήχου ρυθμιστεί στην τιμή 75.
- Μια άλλη επιλογή είναι να αλλάξετε τις ρυθμίσεις του ανεμιστήρα στο BIOS. Χρησιμοποιήστε τον σύνδεσμο που δίνεται εδώ για να μάθετε τη μέθοδο εισαγωγής στο BIOS στον υπολογιστή σας, επιλέξτε τις ρυθμίσεις του ανεμιστήρα και μειώστε το σε μια σημαντική τιμή.

1Ε. Ενεργοποιήστε τη λειτουργία Vsync
Η επόμενη επιλογή για να διορθώσετε το πρόβλημα με τους αστείους θορύβους του υπολογιστή είναι να ενεργοποιήσετε τη δυνατότητα Vsync στην κάρτα γραφικών NVIDIA.
1. Πατήστε τα πλήκτρα Windows + D ταυτόχρονα για να ανοίξετε την επιφάνεια εργασίας, κάντε δεξί κλικ σε οποιοδήποτε διάστημα και κάντε κλικ στην επιλογή Πίνακας Ελέγχου NVIDIA.
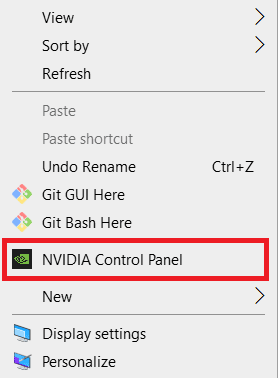
2. Κάντε κλικ στην επιλογή Διαχείριση ρυθμίσεων 3D στο αριστερό παράθυρο, ορίστε την επιλογή Λειτουργία διαχείρισης ενέργειας σε Προτίμηση μέγιστης απόδοσης.
3. Επιλέξτε την επιλογή Ενεργοποίηση στη λειτουργία Κατακόρυφος συγχρονισμός
4. Κάντε κλικ στο κουμπί Εφαρμογή.
1ΣΤ. Άλλες μέθοδοι αντιμετώπισης προβλημάτων
Εάν καμία από τις μεθόδους αντιμετώπισης προβλημάτων δεν λειτουργεί για τη διόρθωση του υπολογιστή μου δεν προκαλεί παράξενο θόρυβο, μπορείτε να δοκιμάσετε τις ακόλουθες μεθόδους αντιμετώπισης προβλημάτων που δίνονται παρακάτω.
- Εάν το πρόβλημα παρουσιαστεί κατά την αναπαραγωγή οποιουδήποτε παιχνιδιού, μπορείτε να δοκιμάσετε να μειώσετε τις ρυθμίσεις γραφικών εντός του παιχνιδιού μεταβαίνοντας στις ρυθμίσεις του παιχνιδιού.
- Εάν χρησιμοποιείτε παλαιότερο υπολογιστή, μπορείτε να δοκιμάσετε να επισκευάσετε τη μονάδα DVD στον υπολογιστή σας.
- Εάν δεν μπορείτε να διορθώσετε το πρόβλημα, μπορείτε να δοκιμάσετε να προσθέσετε οποιαδήποτε συσκευή ηχομόνωσης στον υπολογιστή.
- Μια άλλη επιλογή είναι να προσθέσετε μια συσκευή ψύξης στον υπολογιστή σας για να αφήσετε την έξοδο αέρα από τον ανεμιστήρα.
- Ως έσχατη λύση, μπορείτε να δοκιμάσετε να εγκαταστήσετε οποιοδήποτε λογισμικό ελέγχου ανεμιστήρων όπως το SpeedFan στον υπολογιστή σας από τον επίσημο ιστότοπο.
Μέθοδος 2: Εκκαθάριση παρεμβολών σε υπολογιστή
Εάν ο υπολογιστής είναι φορτωμένος με αρχεία ή εάν τα δεδομένα είναι κατεστραμμένα, ενδέχεται να αντιμετωπίσετε πρόβλημα με αστείους θορύβους λόγω των παρεμβολών του υπολογιστή. Μπορείτε να ακολουθήσετε τις επιλογές που δίνονται εδώ για να καθαρίσετε τις παρεμβολές στον υπολογιστή σας.
Επιλογή I: Κλείσιμο προγραμμάτων παρασκηνίου
Η πρώτη επιλογή είναι να κλείσετε τις εφαρμογές παρασκηνίου που εκτελούνται στον υπολογιστή σας χρησιμοποιώντας την εφαρμογή Task Manager. Μπορείτε να ακολουθήσετε τις οδηγίες στον σύνδεσμο που δίνεται εδώ για να κλείσετε τις εφαρμογές παρασκηνίου στον υπολογιστή σας.
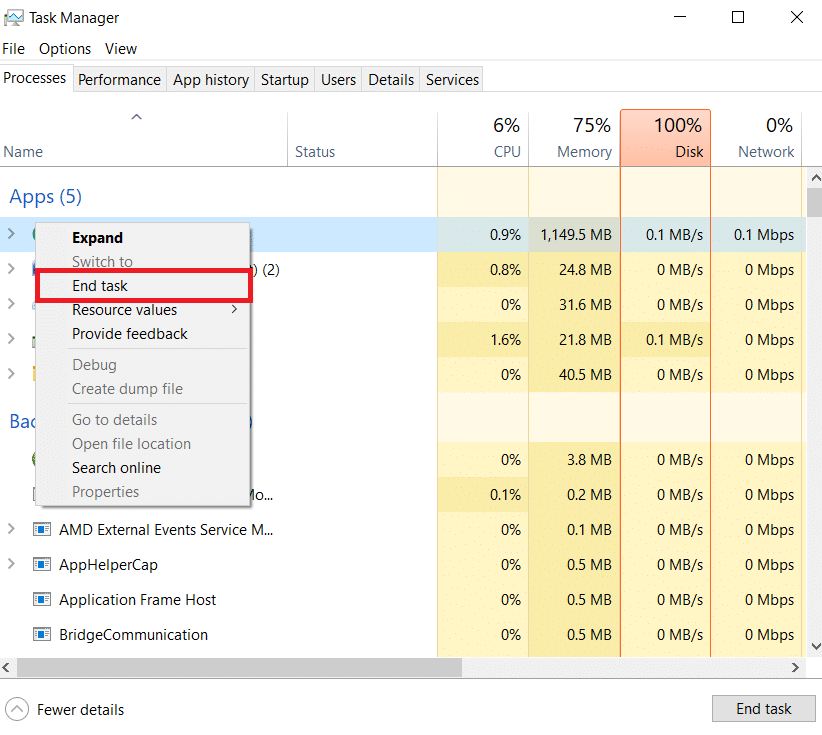
Επιλογή II: Εκκαθάριση χώρου στο δίσκο
Εάν ο χώρος στο δίσκο είναι φορτωμένος με αρχεία, ενδέχεται να αντιμετωπίσετε αυτό το ζήτημα στον υπολογιστή σας. Ακολουθήστε τις οδηγίες στον σύνδεσμο που δίνεται εδώ για να ελευθερώσετε χώρο στον σκληρό δίσκο στον υπολογιστή Windows 10.
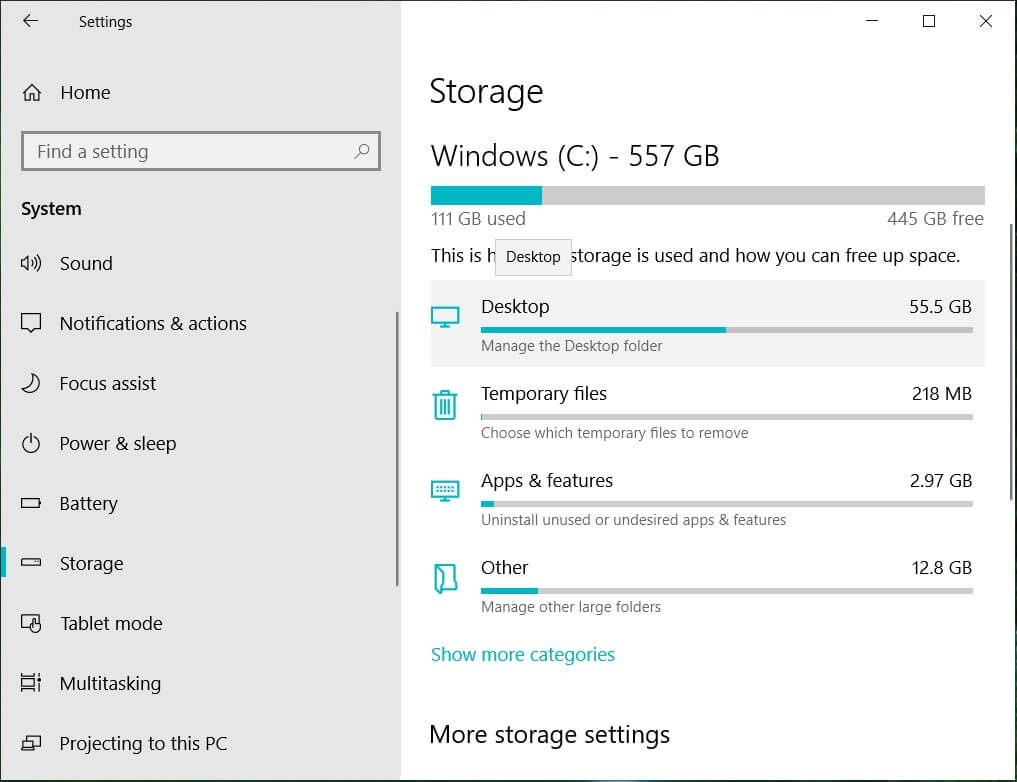
Επιλογή III: Επιδιόρθωση κατεστραμμένων αρχείων συστήματος
Μια άλλη επιλογή ως απάντηση στην ερώτηση γιατί ο υπολογιστής μου κάνει θόρυβο είναι η επιδιόρθωση των κατεστραμμένων αρχείων συστήματος στον υπολογιστή σας. Μπορείτε να ακολουθήσετε τις οδηγίες στον σύνδεσμο που δίνεται εδώ για να επιδιορθώσετε τα κατεστραμμένα αρχεία συστήματος στον υπολογιστή σας.
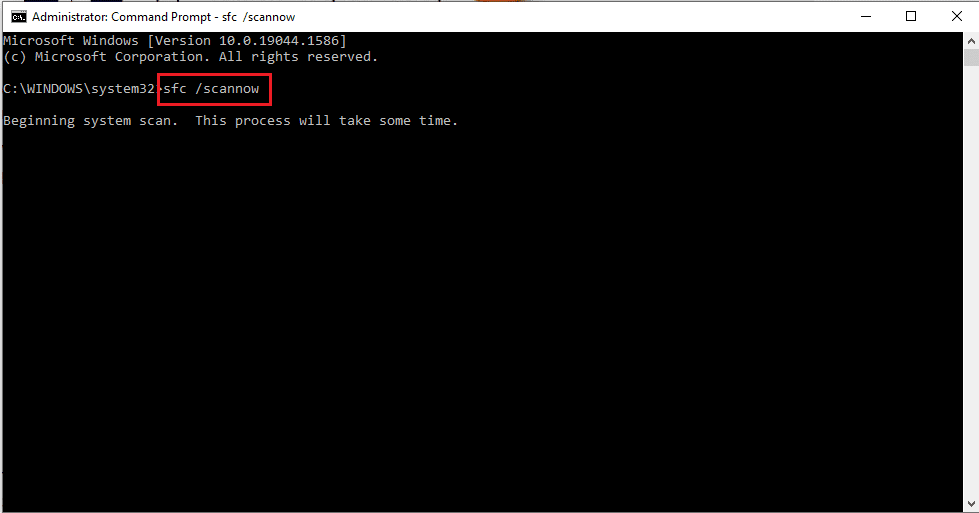
Μέθοδος 3: Αντιμετώπιση προβλημάτων υλικού
Εάν καμία από τις μεθόδους δεν λειτουργεί για εσάς, τα στοιχεία υλικού του υπολογιστή σας πρέπει να αντικατασταθούν με μη αυτόματο τρόπο. Εάν η περίοδος εγγύησης εξακολουθεί να είναι ενεργή, μπορείτε να δοκιμάσετε να επικοινωνήσετε με την ομάδα σέρβις ή μπορείτε να ζητήσετε επαγγελματική βοήθεια για το ίδιο.
Επιλογή I: Αντικατάσταση στοιχείων υλικού
Η πρώτη επιλογή για να διορθώσετε το πρόβλημα με τους αστείους θορύβους του υπολογιστή είναι να αντικαταστήσετε τα στοιχεία υλικού του υπολογιστή με νέα.
-
Χρήση SSD- Εάν ο σκληρός δίσκος ή η μονάδα σκληρού δίσκου δεν λειτουργεί, μπορείτε να δοκιμάσετε να την αντικαταστήσετε με μια μονάδα SSD ή μια τυπική μονάδα αποθήκευσης. Όταν ο σκληρός δίσκος είναι σε λειτουργία, μπορείτε να ανακτήσετε τα δεδομένα από τη μονάδα δίσκου και να τον αντικαταστήσετε με έναν SSD για καλύτερη βελτιστοποιημένη απόδοση.
-
Κάρτα γραφικών- Εάν η κάρτα γραφικών είναι πολύ παλιά, μπορείτε να δοκιμάσετε να την αντικαταστήσετε με μια νέα κάρτα γραφικών, όπως μια κάρτα γραφικών NVIDIA.
-
Μητρική πλακέτα- Σε ορισμένες περιπτώσεις, η μητρική πλακέτα μπορεί να έχει κάποια προεπιλογή, επομένως μπορείτε να δοκιμάσετε να αντικαταστήσετε τη ρύθμιση της μητρικής πλακέτας στο σύνολό της για να διορθώσετε το πρόβλημα. Επίσης, μπορείτε να δοκιμάσετε να επανακολλήσετε όλα τα καλώδια της μητρικής πλακέτας.
Επιλογή II: Διαγραφή προβλήματος με τον ανεμιστήρα ψύξης
Εάν έχει συσσωρευτεί σκόνη στον ανεμιστήρα ψύξης, μπορείτε να δοκιμάσετε να καθαρίσετε τη σκόνη και να διορθώσετε ότι ο υπολογιστής μου προκαλεί παράξενο θόρυβο με το εξάρτημα χρησιμοποιώντας τις μεθόδους που δίνονται εδώ.
- Αφαιρέστε το πλαίσιο από τον υπολογιστή σας και ελέγξτε εάν όλα τα καλώδια είναι δεμένα σωστά πίσω από τα πτερύγια του ανεμιστήρα.
- Μπορείτε να δοκιμάσετε να χρησιμοποιήσετε ένα πανί από μικροΐνες ή έναν ανεμιστήρα ή ένα ηλεκτρικό ξεσκονόπανο για να καθαρίσετε τη σκόνη από τον ανεμιστήρα σας.
- Μια άλλη επιλογή είναι να λιπάνετε τις λεπίδες του ανεμιστήρα χρησιμοποιώντας μια σταγόνα λαδιού ραπτομηχανής.
- Ως έσχατη λύση, μπορείτε να δοκιμάσετε να αφαιρέσετε τα πτερύγια του ανεμιστήρα και να αντικαταστήσετε τη ρύθμιση με μια νέα.
Μέθοδος 4: Ενημερώστε ή επανεγκαταστήστε το πρόγραμμα οδήγησης ήχου
Ο θόρυβος μπορεί επίσης να εκπέμπεται εάν υπάρχει πρόβλημα με το πρόγραμμα οδήγησης ήχου του υπολογιστή σας. Μπορείτε να ακολουθήσετε τις επιλογές που δίνονται εδώ για να διορθώσετε το πρόβλημα με τους αστείους θορύβους του υπολογιστή.
Επιλογή I: Ενημέρωση προγράμματος οδήγησης ήχου
Η πρώτη επιλογή είναι να ενημερώσετε το πρόγραμμα οδήγησης ήχου στην πιο πρόσφατη έκδοση στον υπολογιστή σας. Επιλέξτε το πρόγραμμα οδήγησης ήχου στην ενότητα Ελεγκτές ήχου, βίντεο και παιχνιδιών στη Διαχείριση συσκευών και χρησιμοποιήστε τις οδηγίες στον οδηγό μας για να ενημερώσετε τα προγράμματα οδήγησης συσκευών στα Windows 10.
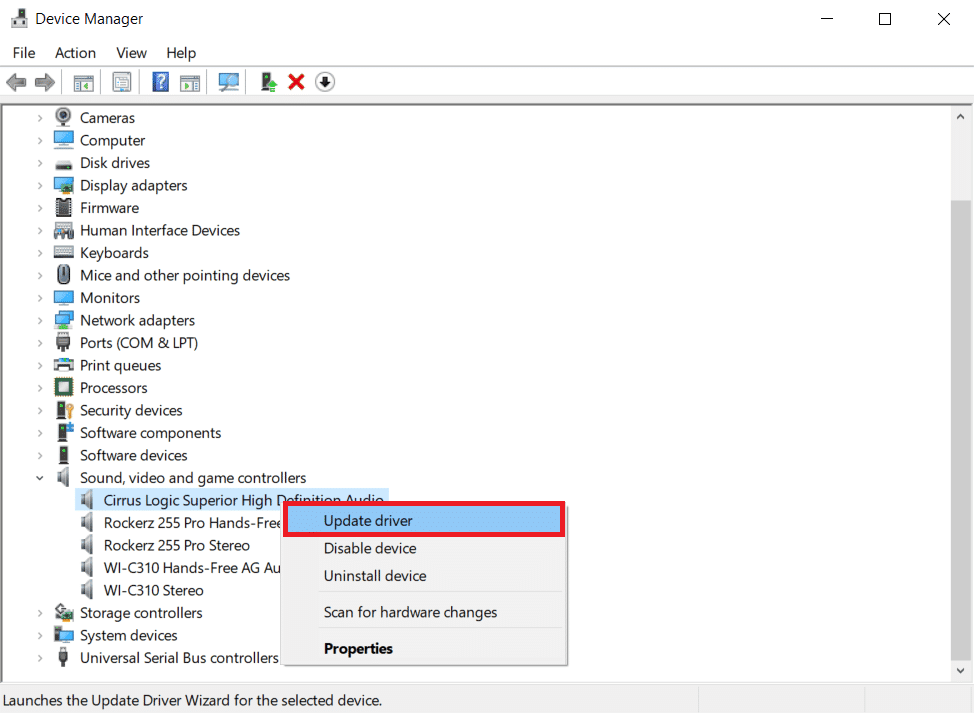
Επιλογή II: Επανεγκατάσταση προγράμματος οδήγησης ήχου
Εάν η ενημέρωση του προγράμματος οδήγησης ήχου δεν επιλύσει το πρόβλημα, μπορείτε να προσπαθήσετε να απεγκαταστήσετε και να επανεγκαταστήσετε τα προγράμματα οδήγησης σε υπολογιστή Windows 10 χρησιμοποιώντας τις οδηγίες στον οδηγό.
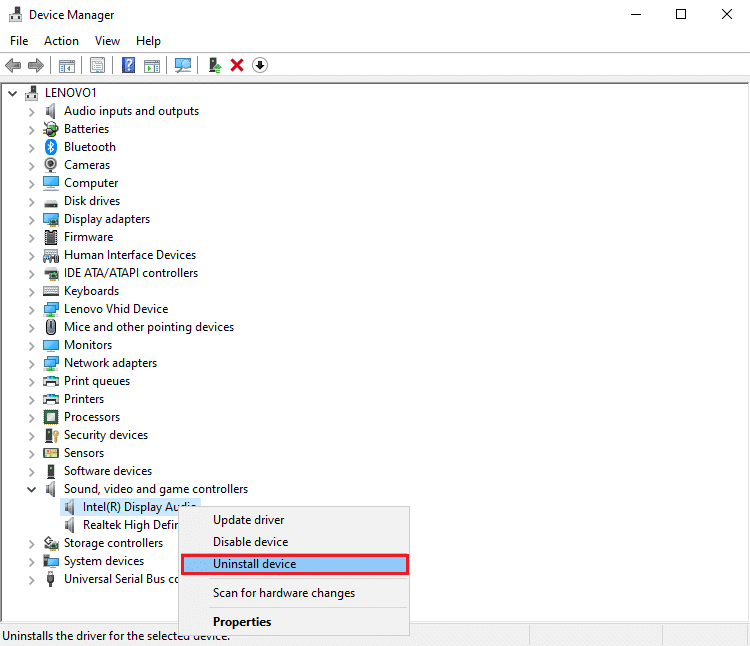
Επιλογή III: Μετάβαση σε Γενικό πρόγραμμα οδήγησης ήχου των Windows
Από προεπιλογή, το Προεπιλεγμένο πρόγραμμα οδήγησης ήχου από τον κατασκευαστή χρησιμοποιείται στους υπολογιστές. Ως απάντηση στην ερώτηση γιατί ο υπολογιστής μου κάνει θόρυβο, μπορείτε να δοκιμάσετε να αλλάξετε στο γενικό πρόγραμμα οδήγησης ήχου από τη Microsoft. Ακολουθήστε τις οδηγίες στον σύνδεσμο που δίνεται εδώ για να ενημερώσετε το πρόγραμμα οδήγησης με μη αυτόματο τρόπο και επιλέξτε το πρόγραμμα οδήγησης ήχου που έχετε λάβει για εναλλαγή στο γενικό πρόγραμμα οδήγησης ήχου.

Μέθοδος 5: Απενεργοποιήστε τις βελτιώσεις ήχου
Εάν το πρόβλημα με τους αστείους θορύβους του υπολογιστή εξακολουθεί να μην έχει επιλυθεί, μπορείτε να δοκιμάσετε να ρυθμίσετε τη βελτίωση ήχου σε ρυθμό χαμηλής συχνότητας.
1. Πατήστε το πλήκτρο Windows, αναζητήστε την εφαρμογή Πίνακας Ελέγχου και κάντε κλικ στο Άνοιγμα.
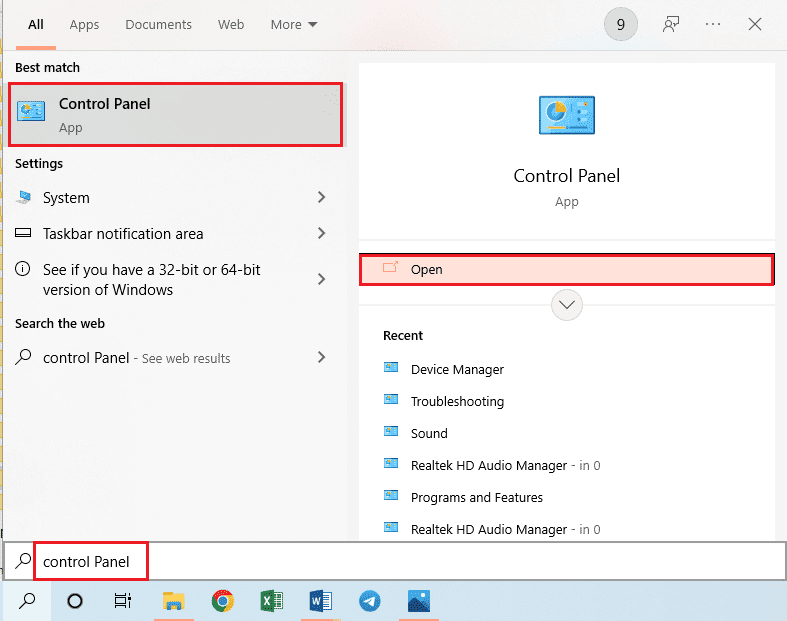
2. Ορίστε το αναπτυσσόμενο μενού Προβολή κατά στα Μικρά εικονίδια και, στη συνέχεια, κάντε κλικ στην επιλογή Ήχος.
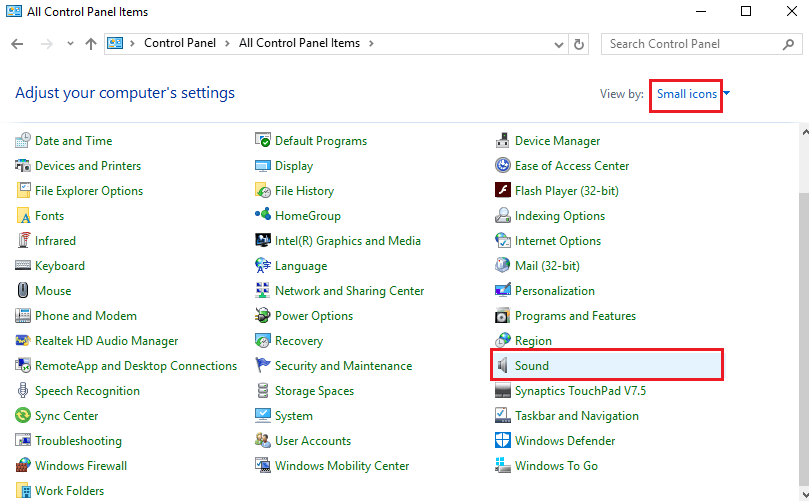
3. Στην καρτέλα Αναπαραγωγή, επιλέξτε τη συσκευή ήχου και κάντε κλικ στο κουμπί Ιδιότητες.
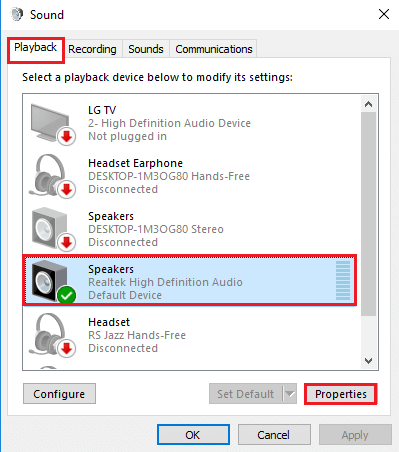
4. Μεταβείτε στην καρτέλα Για προχωρημένους, επιλέξτε την επιθυμητή συχνότητα στην ενότητα Προεπιλεγμένη μορφή, επιλέξτε την επιλογή Ενεργοποίηση βελτιώσεων ήχου στην ενότητα Βελτιώσεις σήματος.
5. Κάντε κλικ στο κουμπί OK.
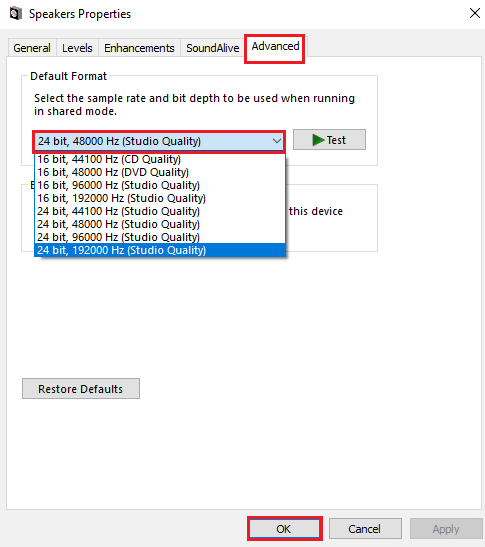
Μέθοδος 6: Επανεκκίνηση της προεπιλεγμένης συσκευής ήχου
Ως τελευταία μέθοδος, μπορείτε να δοκιμάσετε να αρχικοποιήσετε ξανά τη συσκευή ήχου στον υπολογιστή σας για να καθαρίσετε όλες τις δυσλειτουργίες στον υπολογιστή σας.
1. Εκκινήστε τον πίνακα ελέγχου Sound όπως φαίνεται στη Μέθοδο 5.
2. Στην καρτέλα Αναπαραγωγή, κάντε δεξί κλικ στη συσκευή ήχου και κάντε κλικ στην επιλογή Απενεργοποίηση.
Σημείωση: Πρέπει να επιλέξετε τη συσκευή ήχου με την περιγραφή της προεπιλεγμένης συσκευής.
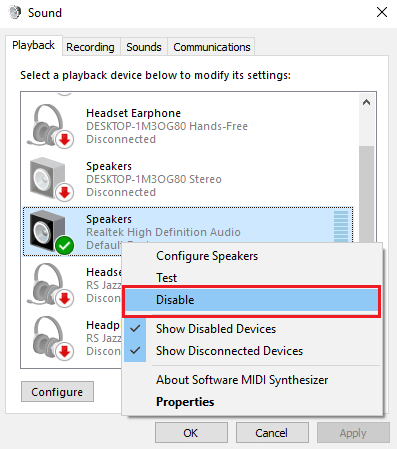
3. Κάντε ξανά δεξί κλικ στη συσκευή ήχου, κάντε κλικ στην επιλογή Ενεργοποίηση και κάντε κλικ στο κουμπί ΟΚ.
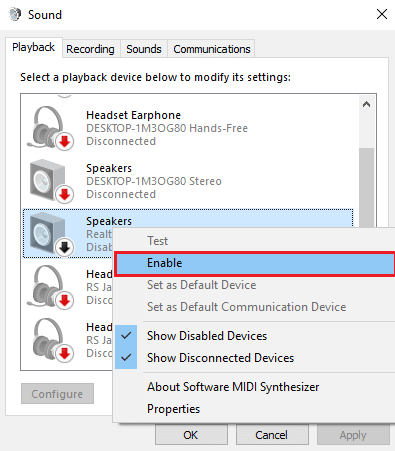
***
Οι μέθοδοι για την επίλυση του προβλήματος του υπολογιστή που παράγει αστείους θορύβους εξηγούνται στο άρθρο. Μοιραστείτε ποια από τις μεθόδους ήταν αποτελεσματική για τη διόρθωση του υπολογιστή μου προκαλεί περίεργο πρόβλημα θορύβου. Επίσης, χρησιμοποιήστε την παρακάτω ενότητα σχολίων για να μας ενημερώσετε για τις προτάσεις και τις απορίες σας.