Το να βλέπετε κάτι στο δίκτυο του υπολογιστή σας που δεν έχετε ξαναδεί μπορεί να είναι ύποπτο και τρομακτικό. Το RalinkLinuxClient είναι μια τέτοια καταχώρηση που μπορεί να σας αναγκάσει να αναρωτηθείτε πώς η Ralink εντάχθηκε στο δίκτυό μου; Εάν έχετε επίσης αυτή την ερώτηση στο μυαλό σας και θέλετε να διορθώσετε την εμφάνιση του RalinkLinuxClient στο τεύχος των Windows 10, διαβάστε το άρθρο μέχρι το τέλος. Θα βρείτε τις απαντήσεις στην ερώτησή σας με τις μεθόδους εργασίας που θα σας βοηθήσουν να απαλλαγείτε από το εν λόγω ζήτημα.
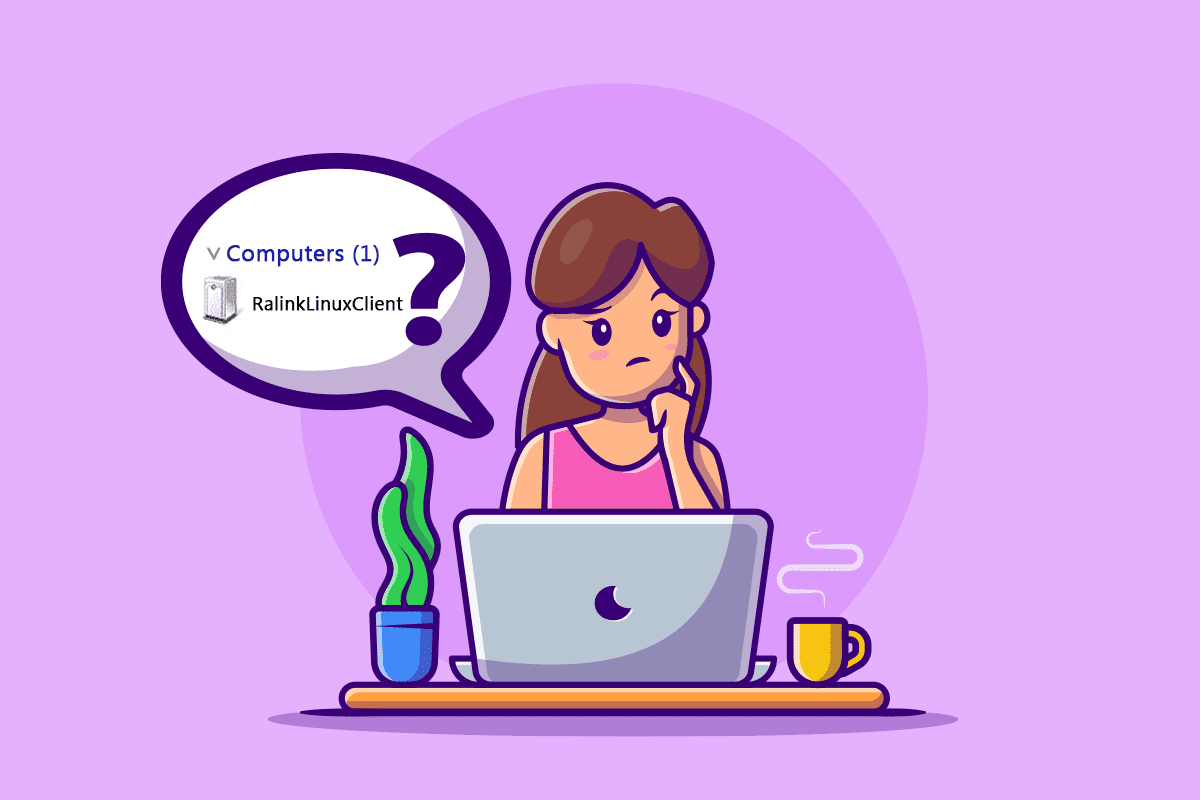
Πίνακας περιεχομένων
Γιατί εμφανίζεται το RalinkLinuxClient στα Windows 10;
Το RalinkLinuxClient είναι ένα από τα κοινά εσωτερικά chipset που χρησιμοποιούνται από πολλούς δρομολογητές με μεγάλες εταιρείες όπως Netgear, HP, D-Link κ.λπ. Και οι λόγοι για τους οποίους αυτή η συσκευή εμφανίζεται στο δίκτυο του υπολογιστή σας είναι:
- Μια άλλη διαμόρφωση ασύρματου δικτύου που χρησιμοποιεί το ίδιο εύρος διευθύνσεων με τον δρομολογητή Wi-Fi
- Δρομολογητές με το προεπιλεγμένο εύρος διευθύνσεων IP
- Smart TV, κάμερες CCTV και άλλες συσκευές που χρησιμοποιούν το ίδιο δίκτυο Wi-Fi
- Υπολογιστής με πολλές ενεργοποιημένες κάρτες δικτύου
Τώρα, ας στραφούμε προς τις πιθανές λύσεις που μπορούν να αντιμετωπίσουν αυτό το ζήτημα στον υπολογιστή σας. Διαβάστε και ακολουθήστε προσεκτικά κάθε βήμα στον υπολογιστή σας για να διορθώσετε το RalinkLinuxClient που εμφανίζεται στο ζήτημα των Windows 10.
Μέθοδος 1: Αλλάξτε το όνομα χρήστη και τον κωδικό πρόσβασης του δικτύου Wi-Fi
Εάν πιστεύετε ότι το RalinkLinuxClient στον υπολογιστή σας αποτελεί απειλή, μπορείτε να απαλλαγείτε από αυτό αλλάζοντας το όνομα χρήστη και τον κωδικό πρόσβασης του δικτύου Wi-Fi σας. Δεν είναι απόλυτη μέθοδος για να αλλάξετε το όνομα χρήστη και τον κωδικό πρόσβασης Wi-Fi, αλλά θα σας βοηθήσει σε αυτή τη διαδικασία. Πρώτον, θα χρειαστείτε τη διεύθυνση IP του δρομολογητή σας για πρόσβαση στις ρυθμίσεις του δρομολογητή.
Σημείωση: Η διάταξη των ρυθμίσεων του δρομολογητή διαφέρει για διαφορετικές εταιρείες και μοντέλα δρομολογητή. Ελέγξτε τα παρακάτω βήματα πριν κάνετε οποιεσδήποτε αλλαγές στις ρυθμίσεις του δρομολογητή σας.
1. Πατήστε το πλήκτρο Windows, πληκτρολογήστε γραμμή εντολών και κάντε κλικ στο Εκτέλεση ως διαχειριστής.
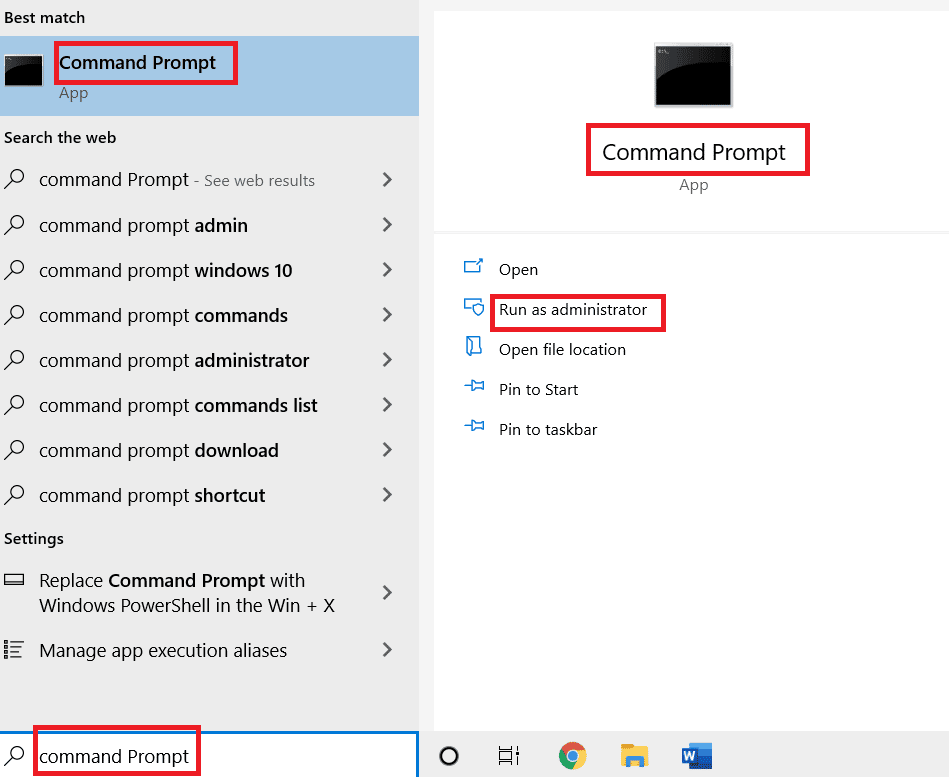
2. Τώρα, πληκτρολογήστε την εντολή ipconfig/all και πατήστε το πλήκτρο Enter.
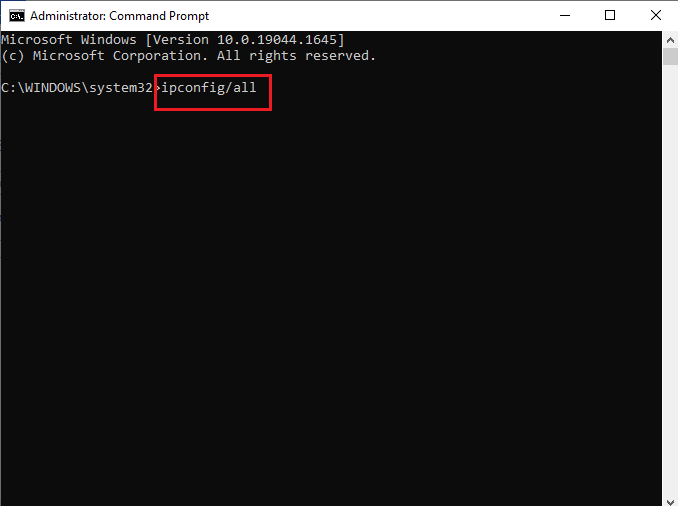
3. Εντοπίστε την Προεπιλεγμένη πύλη από τη λίστα και αντιγράψτε τη διεύθυνση δίπλα της, όπως φαίνεται παρακάτω.
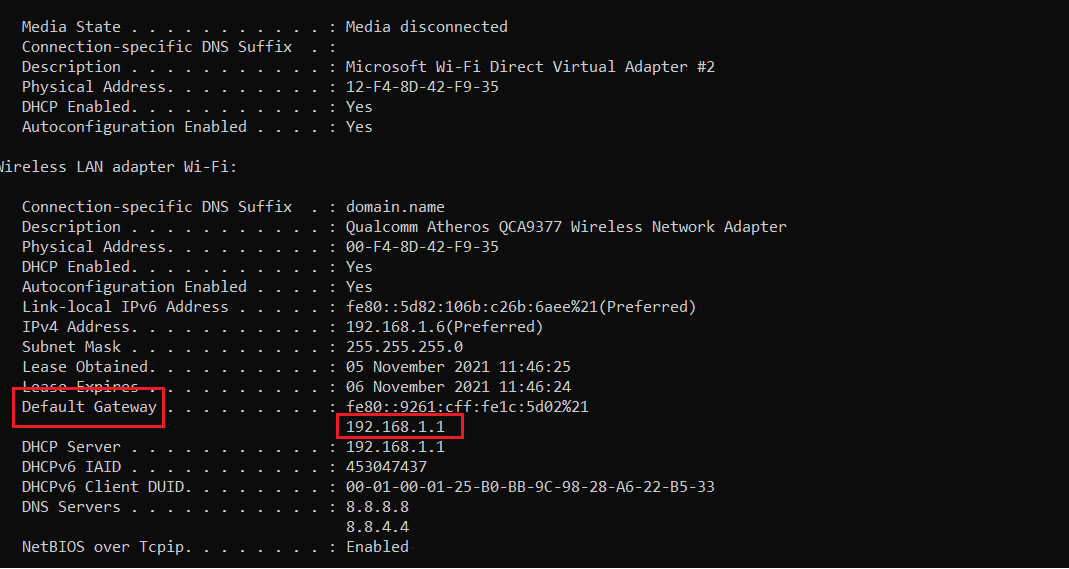
4. Στη συνέχεια, ανοίξτε το πρόγραμμα περιήγησης στην επιφάνεια εργασίας και επικολλήστε τη διεύθυνση που αντιγράφηκε στη γραμμή διευθύνσεων και πατήστε το πλήκτρο Enter.
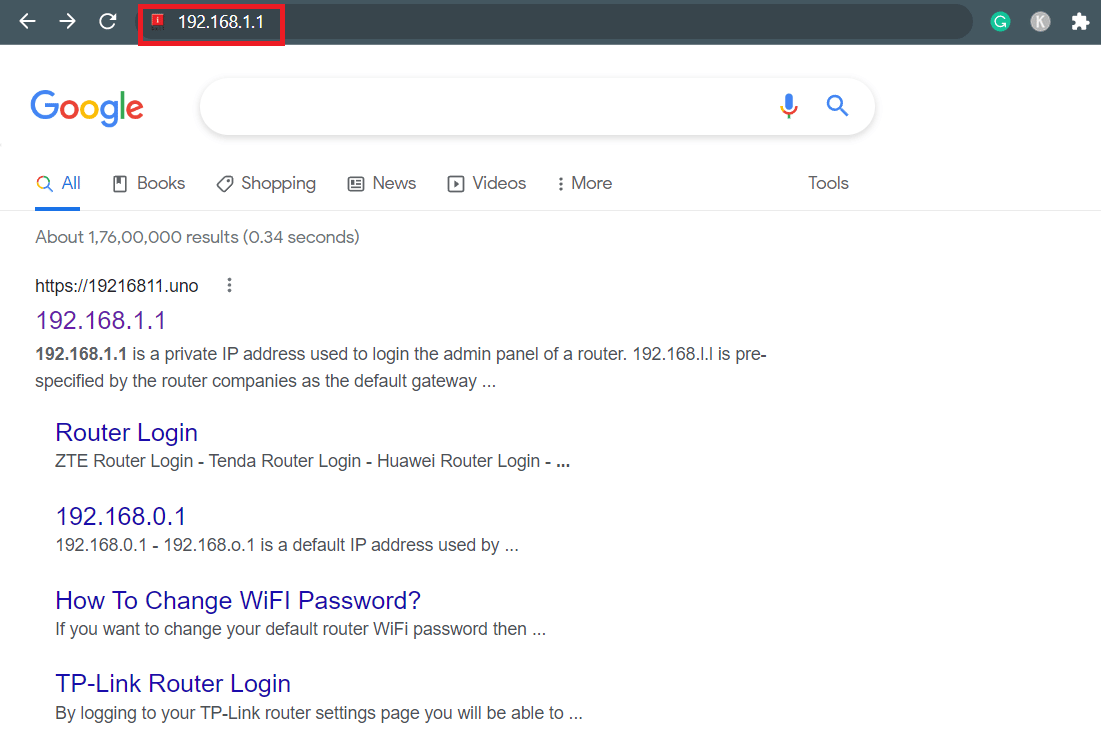
5. Η σελίδα σύνδεσης του δρομολογητή σας θα φορτωθεί. Εισαγάγετε τον κωδικό πρόσβασης σύνδεσης στο δεδομένο πεδίο, όπως φαίνεται παρακάτω.
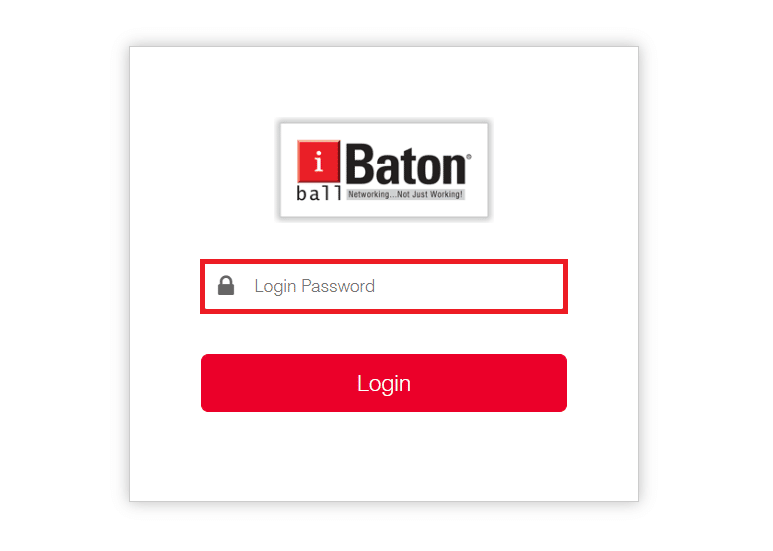
6. Κάντε κλικ στις Ρυθμίσεις WAN από την αρχική σελίδα, όπως φαίνεται.
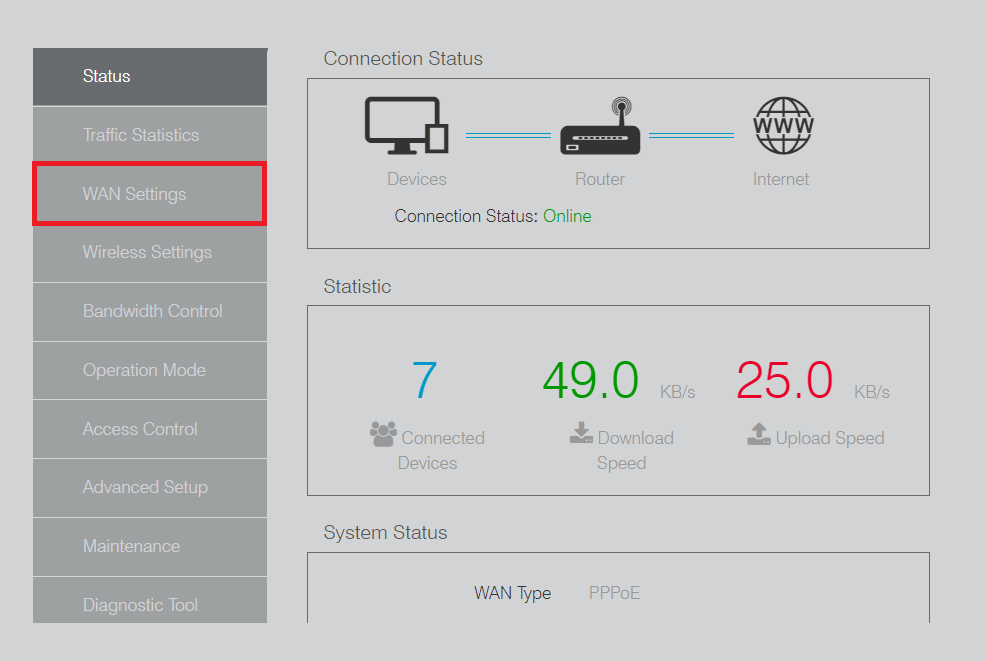
7. Από εδώ, αλλάξτε τα πεδία Όνομα χρήστη και Κωδικός πρόσβασης και κάντε κλικ στην επιλογή Αποθήκευση.
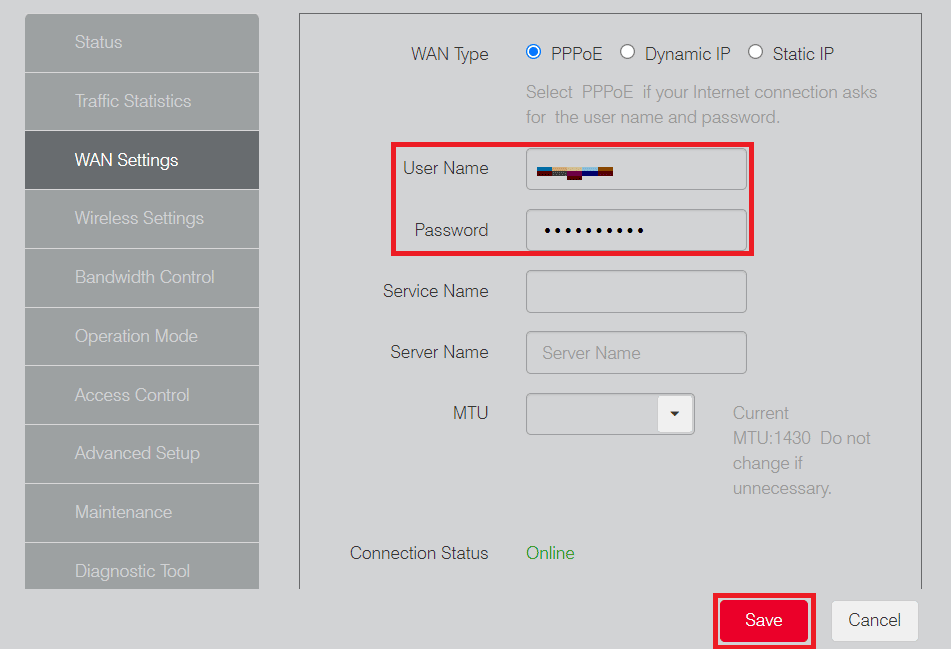
Αφού αλλάξετε το όνομα χρήστη και τον κωδικό πρόσβασης του δικτύου Wi-Fi σας, ελέγξτε εάν το πρόβλημα του δικτύου μου έγινε μέλος του Ralink ή όχι.
Μέθοδος 2: Απενεργοποιήστε την υπηρεσία Windows Connect Now
Εάν η αλλαγή του ονόματος χρήστη και του κωδικού πρόσβασης Wi-Fi δεν βοήθησε να απαλλαγείτε από την εμφάνιση του RalinkLinuxClient στο σφάλμα Windows 10, μπορείτε επίσης να δοκιμάσετε να απενεργοποιήσετε την υπηρεσία Windows Connect Now, όπως φαίνεται παρακάτω.
1. Κάντε δεξί κλικ στη συντόμευση This PC στην επιφάνεια εργασίας και επιλέξτε την επιλογή Manage.
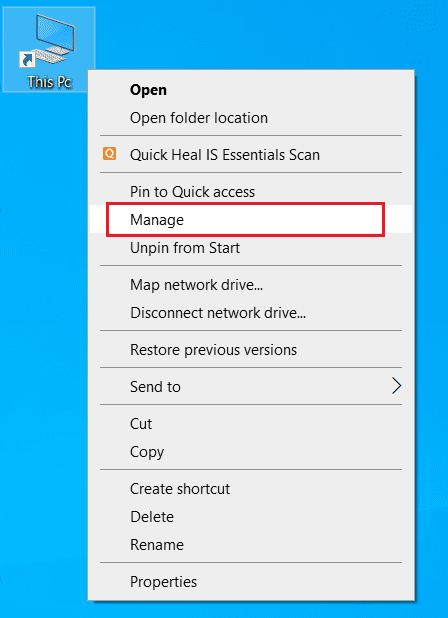
2. Κάντε κλικ στο Ναι για την προτροπή Έλεγχος λογαριασμού χρήστη, εάν σας ζητηθεί.
3. Στο παράθυρο Διαχείριση Υπολογιστή, κάντε κλικ στην επιλογή Υπηρεσίες και Εφαρμογές από το αριστερό παράθυρο, όπως φαίνεται παρακάτω.
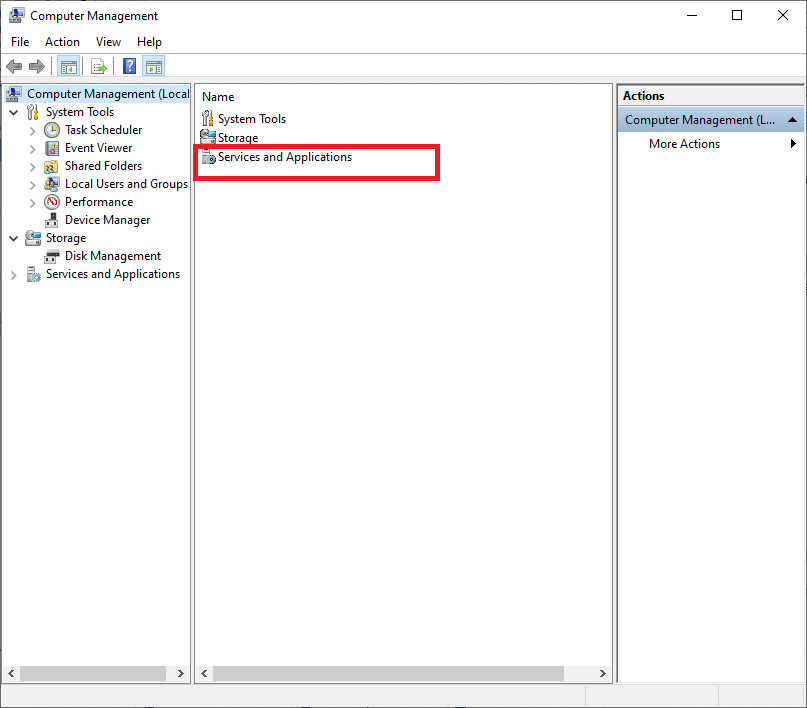
4. Τώρα, κάντε διπλό κλικ στην επιλογή Υπηρεσίες.
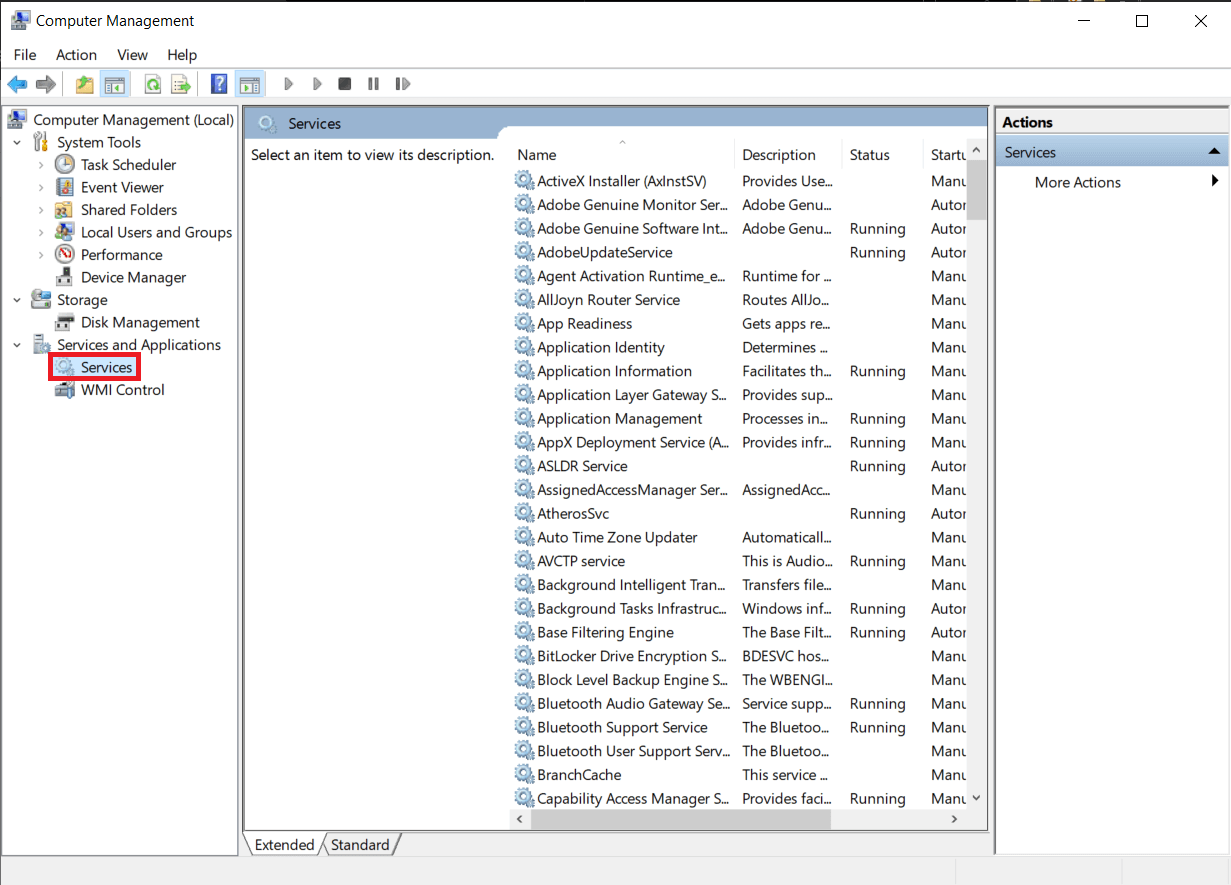
5. Κάντε κύλιση προς τα κάτω για να εντοπίσετε και κάντε διπλό κλικ στην επιλογή Windows Connect Now από τη λίστα. Θα ανοίξει το παράθυρο Ιδιότητες.
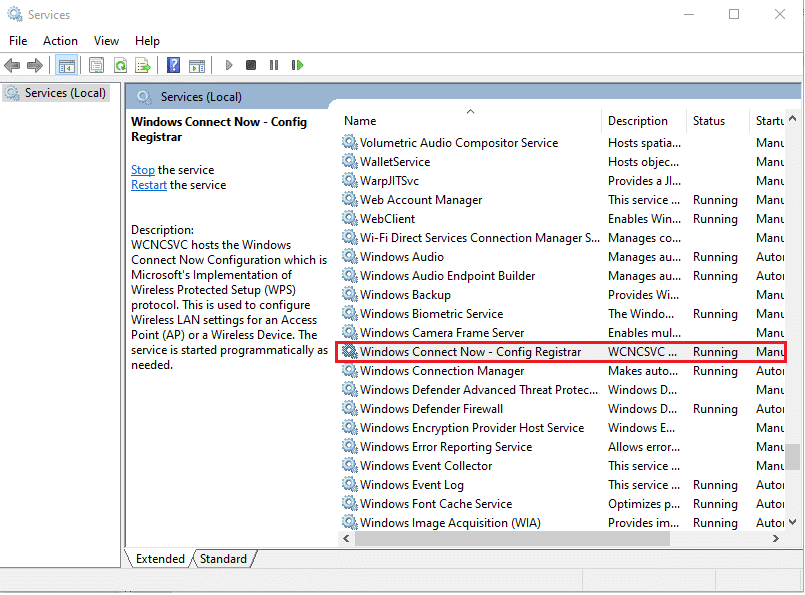
6. Στην καρτέλα Γενικά, επιλέξτε την επιλογή Απενεργοποίηση από το αναπτυσσόμενο πεδίο Τύπος εκκίνησης, όπως φαίνεται παρακάτω.
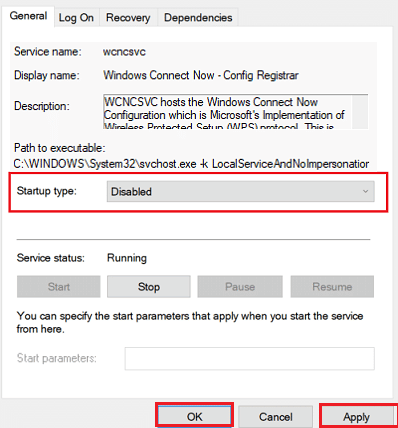
7. Κάντε κλικ στο Εφαρμογή > OK για να αποθηκεύσετε τις αλλαγές.
8. Τέλος, επανεκκινήστε τον υπολογιστή και δείτε εάν το RalinkLinuxClient στο δίκτυό σας έχει εξαφανιστεί ή όχι.
***
Ελπίζουμε λοιπόν να καταλάβατε τι είναι το RalinkLinuxClient και γιατί εμφανίζεται στο δίκτυό σας. Επίσης, μάθατε να το αφαιρείτε από τον υπολογιστή σας με τη βοήθεια λεπτομερών βημάτων για τη βοήθειά σας. Μπορείτε να μας ενημερώσετε για τυχόν απορίες σχετικά με αυτό το άρθρο ή προτάσεις για οποιοδήποτε άλλο θέμα θέλετε να κάνουμε ένα άρθρο. Ρίξτε τα στην παρακάτω ενότητα σχολίων για να μάθουμε.

