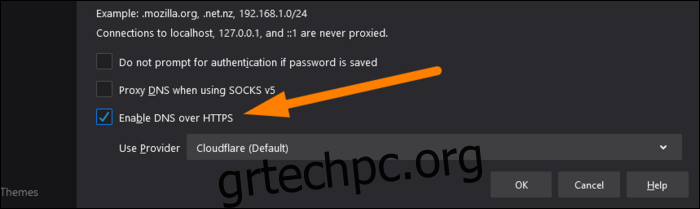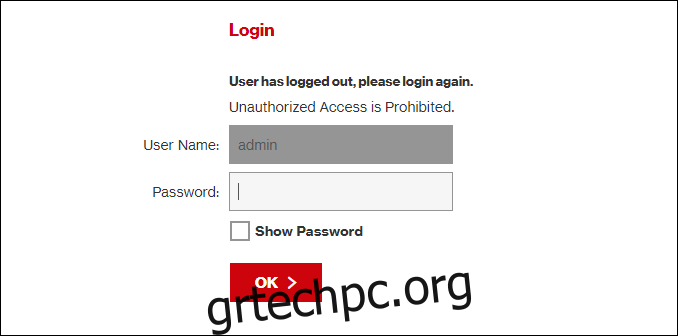Οι υπολογιστές, τα τηλέφωνα και άλλες συσκευές σας χρησιμοποιούν συνήθως το διακομιστή συστήματος ονομάτων τομέα (DNS) με τον οποίο έχει διαμορφωθεί ο δρομολογητής. Δυστυχώς, αυτή είναι συχνά αυτή που παρέχεται από τον πάροχο υπηρεσιών διαδικτύου (ISP). Αυτά δεν διαθέτουν χαρακτηριστικά απορρήτου και μπορεί επίσης να είναι πιο αργά από ορισμένες εναλλακτικές.
Πίνακας περιεχομένων
Το DNS δεν είναι ιδιωτικό (χωρίς DoH)
Το DNS σχεδιάστηκε πριν από σχεδόν 40 χρόνια και έκτοτε δεν έχει εξελιχθεί πολύ. Είναι εντελώς μη κρυπτογραφημένο. Αυτό σημαίνει ότι προσφέρει το ίδιο επίπεδο προστασίας έναντι των θορυβωδών τρίτων με την μη ασφαλή κίνηση HTTP, το οποίο δεν είναι καθόλου μεγάλο. Ακόμα κι αν χρησιμοποιείτε HTTPS, οποιοδήποτε τρίτο μέρος στη μέση της επισκεψιμότητάς σας μπορεί να δει τους ιστότοπους στους οποίους συνδέεστε (αλλά όχι το περιεχόμενο της επίσκεψής σας). Για παράδειγμα, σε ένα δημόσιο δίκτυο Wi-Fi, ο χειριστής αυτού του δικτύου θα μπορούσε να παρακολουθεί τους ιστότοπους που επισκέπτεστε.
Η λύση σε αυτό το ζήτημα είναι DNS μέσω HTTPS (DoH). Αυτό το νέο πρωτόκολλο απλώς κρυπτογραφεί τα περιεχόμενα ενός ερωτήματος DNS, ώστε τρίτα μέρη να μην μπορούν να το μυρίσουν. Μεγάλοι πάροχοι DNS, όπως το Cloudflare, το OpenDNS και το Google Public DNS, το υποστηρίζουν ήδη. Ωστόσο, ο Chrome και ο Firefox βρίσκονται επίσης στη διαδικασία της κυκλοφορίας του.
Εκτός από τις βελτιώσεις απορρήτου, το DoH αποτρέπει οποιαδήποτε παραβίαση ερωτημάτων DNS κατά τη μεταφορά. Είναι απλώς ένα πιο ασφαλές πρωτόκολλο και όλοι θα πρέπει να το χρησιμοποιούν.
Ωστόσο, ακόμα κι αν ενεργοποιήσετε το DoH στο πρόγραμμα περιήγησής σας, εναπόκειται στον πάροχο DNS να το εφαρμόσει. Οι περισσότερες συνδέσεις οικιακού δικτύου έχουν ρυθμιστεί από προεπιλογή ώστε να χρησιμοποιούν τους διακομιστές DNS του ISP, οι οποίοι πιθανώς δεν υποστηρίζουν DoH. Εάν δεν το έχετε αλλάξει με μη αυτόματο τρόπο, μάλλον αυτό συμβαίνει με το πρόγραμμα περιήγησης και το λειτουργικό σας σύστημα.
Υπάρχουν κάποιες εξαιρέσεις όμως. Στις ΗΠΑ, ο Mozilla Firefox ενεργοποιεί αυτόματα το DNS μέσω HTTPS και χρησιμοποιεί τους διακομιστές DNS του Cloudflare. Οι διακομιστές DNS της Comcast υποστηρίζουν DoH και λειτουργούν με το Google Chrome και τον Microsoft Edge.
Γενικά, ωστόσο, ο μόνος τρόπος για να αποκτήσετε πραγματικά DoH είναι να χρησιμοποιήσετε μια διαφορετική υπηρεσία DNS.
Ο ISP σας μπορεί να καταγράψει το ιστορικό περιήγησής σας
Εάν ενδιαφέρεστε καθόλου για το απόρρητο στο διαδίκτυο, η χρήση του διακομιστή DNS του ISP σας είναι τεράστιο πρόβλημα. Κάθε αίτημα που αποστέλλεται μπορεί να καταγραφεί και ενημερώνει τον ISP σας σε ποιους ιστότοπους περιηγείστε, μέχρι τα ονόματα κεντρικών υπολογιστών και τους υποτομείς. Το ιστορικό περιήγησης όπως αυτό είναι το είδος των πολύτιμων δεδομένων από τα οποία πολλές εταιρείες αποκομίζουν τεράστια κέρδη.
Πολλοί ISP, συμπεριλαμβανομένου του Comcast, ισχυρίζονται ότι δεν καταγράφουν δεδομένα πελατών. Ωστόσο, Comcast άσκησε ενεργή πίεση κατά του Υπουργείου Υγείας. Παρόλο που οι πάροχοι υπηρεσιών Διαδικτύου των ΗΠΑ ισχυρίζονται ότι δεν συλλέγουν δεδομένα, (και παρόλο που είναι νόμιμο να το κάνει), θα ήταν πολύ εύκολο να εφαρμοστεί αφού ελέγχουν τους διακομιστές DNS που χρησιμοποιείτε. Η FTC ανησύχησε αρκετά για να διερευνήσει εάν οι ISP το κάνουν αυτό. Οι νόμοι και οι κανονισμοί σε άλλες χώρες διαφέρουν, επομένως εξαρτάται από εσάς εάν εμπιστεύεστε τον ISP σας.
Αξίζει να σημειωθεί ότι Η Comcast έχει υιοθετήσει το DoH, αλλά αυτό δεν προστατεύει το απόρρητό σας όταν πρόκειται για την εταιρεία που παρακολουθεί τα ερωτήματά σας στο DNS. Το DoH διασφαλίζει τη σύνδεση μεταξύ εσάς και του παρόχου DNS, αλλά, σε αυτήν την περίπτωση, η Comcast είναι ο πάροχος DNS και, επομένως, εξακολουθεί να μπορεί να δει τα ερωτήματα.
Φυσικά, το DNS δεν είναι ο μόνος τρόπος με τον οποίο σας παρακολουθούν οι ISP. Μπορούν επίσης να δουν τις διευθύνσεις IP στις οποίες συνδέεστε, ανεξάρτητα από τον διακομιστή DNS που χρησιμοποιείτε. Μπορούν να συγκεντρώσουν πολλές πληροφορίες σχετικά με τις συνήθειες περιήγησής σας με αυτόν τον τρόπο. Η αλλαγή των διακομιστών DNS δεν θα εμποδίσει τον ISP σας να παρακολουθεί, αλλά θα το κάνει λίγο πιο δύσκολο.
Η χρήση ενός εικονικού ιδιωτικού δικτύου (VPN) για την καθημερινή περιήγησή σας είναι ο μόνος πραγματικός τρόπος για να αποτρέψετε τον ISP σας να δει τι συνδέεστε στο διαδίκτυο. Μπορείτε να ανατρέξετε στον οδηγό μας για τα VPN για να μάθετε περισσότερα για αυτά.
Οι διακομιστές DNS τρίτων ενδέχεται να είναι επίσης ταχύτεροι
Εκτός από τα ζητήματα απορρήτου, οι υπηρεσίες DNS που παρέχονται από τους ISP μπορεί να είναι πιο αργές από την Google ή το Cloudflare. Αυτό δεν συμβαίνει πάντα, καθώς ο ISP σας θα είναι γενικά πιο κοντά σε εσάς από έναν τρίτο, αλλά πολλοί άνθρωποι έχουν μεγαλύτερες ταχύτητες με έναν διακομιστή DNS τρίτου κατασκευαστή. Ωστόσο, είναι συνήθως απλώς μια διαφορά χιλιοστών του δευτερολέπτου, η οποία μπορεί να μην έχει μεγάλη σημασία για εσάς.
Ποιον δημόσιο διακομιστή DNS πρέπει να χρησιμοποιήσετε;
Εάν θέλετε να μεταβείτε σε δημόσιο διακομιστή DNS, έχετε μερικές επιλογές. Το πιο συνηθισμένο είναι το Δημόσιο DNS της Google, το οποίο χρησιμοποιεί τις διευθύνσεις 8.8.8.8 και 8.8.4.4.
Εάν εμπιστεύεστε την Google λιγότερο από τον ISP σας, μπορείτε επίσης να χρησιμοποιήσετε το DNS του CloudFlare, η οποία ισχυρίζεται ότι είναι η ταχύτερη και παίρνει μια πρώτη θέση για την προστασία της ιδιωτικής ζωής. Η κύρια διεύθυνση για αυτό είναι 1.1.1.1, με εναλλακτική 1.0.0.1.
Τέλος, μπορείτε επίσης να χρησιμοποιήσετε το OpenDNS, από τη Cisco. Μπορείς βρείτε τις διευθύνσεις για αυτό εδώ.
Πώς να αλλάξετε τις ρυθμίσεις DNS
Ο καλύτερος τρόπος για να αλλάξετε τις ρυθμίσεις DNS είναι σε επίπεδο δρομολογητή. Εάν αλλάξετε τον διακομιστή DNS στο δρομολογητή σας, αυτή η αλλαγή θα ισχύει για κάθε συσκευή στο οικιακό σας δίκτυο.
Για να ξεκινήσετε, πληκτρολογήστε είτε 192.168.1.1 είτε 10.0.0.1 για να συνδεθείτε στο δρομολογητή σας.
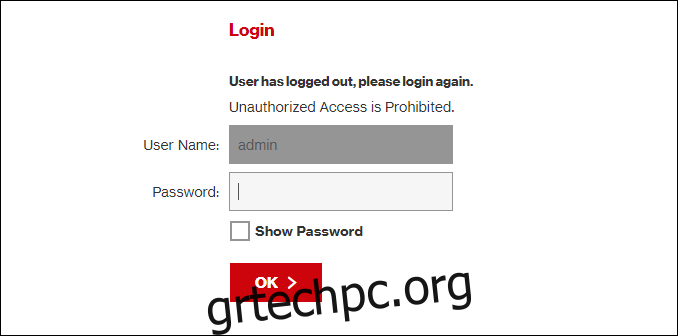
Η ακριβής θέση της ρύθμισης DNS ποικίλλει ανάλογα με τον δρομολογητή που διαθέτετε. Ωστόσο, θα πρέπει να βρίσκεται κάπου στις ρυθμίσεις δικτύου.
Για παράδειγμα, σε έναν δρομολογητή Verizon, βρίσκεται στην περιοχή Το δίκτυό μου > Συνδέσεις δικτύου > Ευρυζωνική > Επεξεργασία. Μόλις φτάσετε εκεί, μπορείτε να αλλάξετε τη διεύθυνση με μη αυτόματο τρόπο και να αντικαταστήσετε τους αυτόματους διακομιστές του ISP σας.
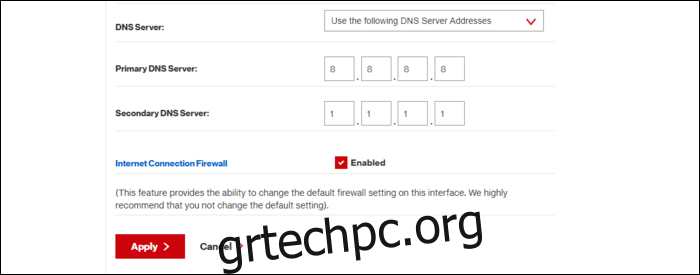
Εάν δυσκολεύεστε να το βρείτε, απλώς κάντε μια αναζήτηση στο Google για το μοντέλο του δρομολογητή σας για να μάθετε πού βρίσκεται αυτή η ρύθμιση.
Εάν βρίσκεστε σε μια κατάσταση στην οποία δεν μπορείτε να αλλάξετε τις ρυθμίσεις DNS στο δρομολογητή (όπως κοιτώνα κολεγίου ή άλλη τοποθεσία όπου δεν ελέγχετε το Wi-Fi), μπορείτε ακόμα να αλλάξετε τις ρυθμίσεις για τη συγκεκριμένη συσκευή σας . Θα σας δείξουμε πώς να αλλάξετε αυτές τις ρυθμίσεις σε ένα μηχάνημα Mac και Windows (μεταβείτε εδώ για να μάθετε πώς να τις αλλάξετε σε τηλέφωνο Android ή iPhone).
Σε ένα μηχάνημα με Windows, ανοίξτε τον “Πίνακα Ελέγχου” από το μενού “Έναρξη” και, στη συνέχεια, μεταβείτε στο “Κέντρο δικτύου και κοινής χρήσης”. Στην πλαϊνή γραμμή, κάντε κλικ στην επιλογή “Αλλαγή ρυθμίσεων προσαρμογέα”.
Θα πρέπει να δείτε μια λίστα με τις συσκευές δικτύου σας τόσο σε Ethernet όσο και σε Wi-Fi. Εάν θέλετε να αλλάξετε τις ρυθμίσεις και για τα δύο, θα πρέπει να επαναλάβετε τις παρακάτω οδηγίες για κάθε συσκευή.
Κάντε δεξί κλικ στην πρώτη συσκευή για την οποία θέλετε να αλλάξετε τις ρυθμίσεις DNS και, στη συνέχεια, κάντε κλικ στο «Ιδιότητες».
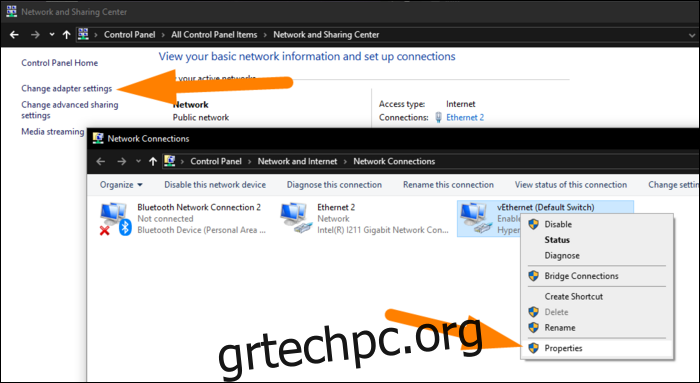
Επιλέξτε «Internet Protocol Version 4» από τη λίστα.
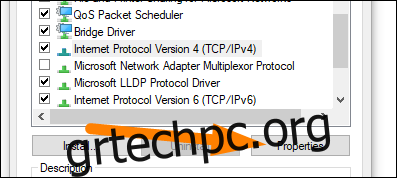
Στο παράθυρο διαλόγου που εμφανίζεται, επιλέξτε το κουμπί επιλογής δίπλα στο “Χρήση των παρακάτω διευθύνσεων διακομιστή DNS”, πληκτρολογήστε τις προτιμώμενες διευθύνσεις διακομιστή DNS και, στη συνέχεια, κάντε κλικ στο “OK”.
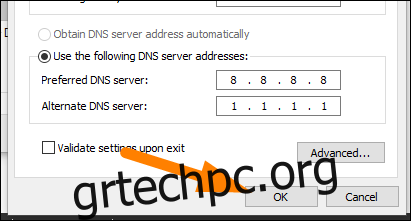
Σε Mac, θα βρείτε αυτήν την επιλογή στις “Προτιμήσεις συστήματος” στην ενότητα “Δίκτυο”. Κάντε κλικ στο «Wi-Fi» ή «Ethernet» και, στη συνέχεια, κάντε κλικ στο «Για προχωρημένους» στο κάτω μέρος του μενού.
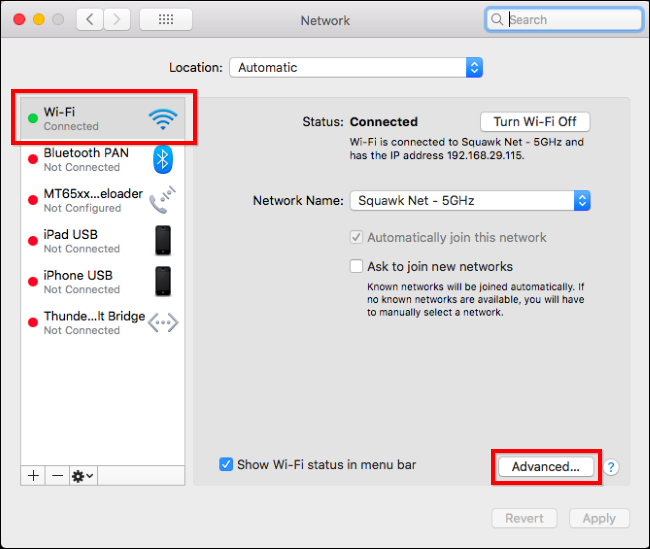
Στην καρτέλα “DNS”, μπορείτε να τροποποιήσετε τις ρυθμίσεις DNS για τη συσκευή σας. Κάντε κλικ στα σύμβολα συν (+) ή μείον (-) στο κάτω μέρος για να προσθέσετε ή να αφαιρέσετε διακομιστές.
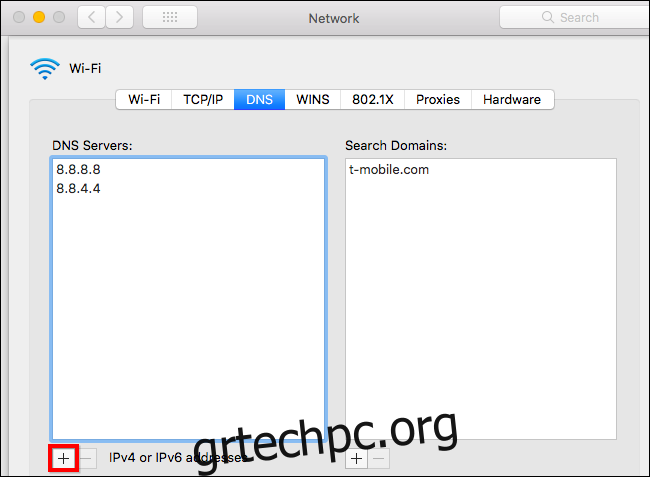
Πώς να ενεργοποιήσετε το DNS μέσω HTTPS (DoH)
Εάν θέλετε να ενεργοποιήσετε το DoH στο πρόγραμμα περιήγησής σας, μπορείτε να το κάνετε σε Chrome, Firefox και Microsoft Edge.
Στο Chrome, μεταβείτε στο chrome://flags/#dns-over-https και, στη συνέχεια, επιλέξτε “Ενεργοποιημένο” από το αναπτυσσόμενο μενού. Επανεκκινήστε το Chrome για να τεθούν σε ισχύ οι αλλαγές.
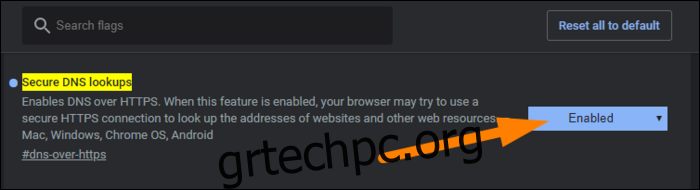
Στον Firefox, η επιλογή είναι λίγο θαμμένη. Ανοίξτε το μενού και μεταβείτε στις Επιλογές > Γενικά. Κάντε κύλιση προς τα κάτω και κάντε κλικ στο “Ρυθμίσεις” στο κάτω μέρος. Επιλέξτε το πλαίσιο ελέγχου δίπλα στην επιλογή “Ενεργοποίηση DNS μέσω HTTPS”. Μπορείτε επίσης να επιλέξετε έναν πάροχο DNS με μη αυτόματο τρόπο εδώ, εάν προτιμάτε.