Μερικές φορές, χρησιμοποιείτε ένα iPad, αλλά το πληκτρολόγιο οθόνης δεν εμφανίζεται εκεί που το περιμένετε. Μπορεί να υπάρχει ένα από τα πολλά πράγματα που συμβαίνουν, όπως προβλήματα με ένα πληκτρολόγιο Bluetooth ή εφαρμογές πληκτρολογίου τρίτων κατασκευαστών. Δείτε τι μπορεί να είναι λάθος και πώς να το διορθώσετε.
Πίνακας περιεχομένων
Ξεχάσατε ότι έχετε συνδεδεμένο πληκτρολόγιο Bluetooth
Κάθε φορά που έχετε ένα πληκτρολόγιο Bluetooth συνδεδεμένο στο iPad σας, το iPadOS απενεργοποιεί αυτόματα το πληκτρολόγιο οθόνης. Αυτό συμβαίνει επειδή το iPad πιστεύει ότι δεν χρειάζεστε ένα πληκτρολόγιο οθόνης όταν έχετε ένα πραγματικό μπροστά σας. Αλλά μερικές φορές έχετε ένα πληκτρολόγιο Bluetooth που κάθεται κοντά και είναι ακόμα συνδεδεμένο και δεν το καταλαβαίνετε.
Για να αποσυνδέσετε το πληκτρολόγιό σας, ανοίξτε τις Ρυθμίσεις και πατήστε Bluetooth. Στη λίστα “Οι συσκευές μου”, εντοπίστε το πληκτρολόγιό σας και πατήστε το εικονίδιο πληροφοριών δίπλα του (ένα “i” σε κύκλο). Στην επόμενη οθόνη, επιλέξτε «Αποσύνδεση».
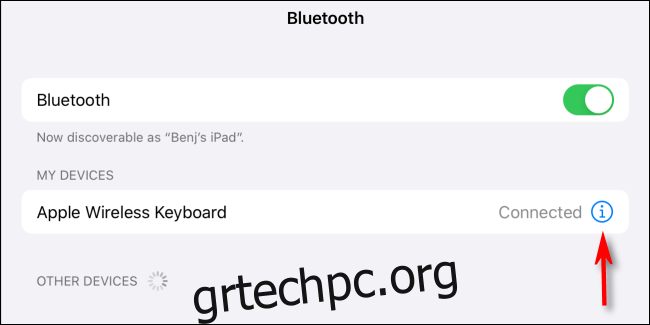
Το iPad σας μπορεί να πιστεύει ότι υπάρχει συνδεδεμένο πληκτρολόγιο (όταν δεν είναι)
Μερικές φορές, το iPad σας μπορεί να πιστεύει ότι είναι συνδεδεμένο ένα πληκτρολόγιο Bluetooth ενώ στην πραγματικότητα δεν είναι, επομένως το πληκτρολόγιο οθόνης δεν θα εμφανίζεται. Μεταβείτε στις Ρυθμίσεις, πατήστε “Bluetooth” και, στη συνέχεια, πατήστε το διακόπτη Bluetooth για να απενεργοποιήσετε το Bluetooth.
Ή, για να το κάνετε ακόμα πιο γρήγορα, τραβήξτε προς τα πάνω το Κέντρο ελέγχου με ένα σάρωση και απενεργοποιήστε το Bluetooth με ένα πάτημα.
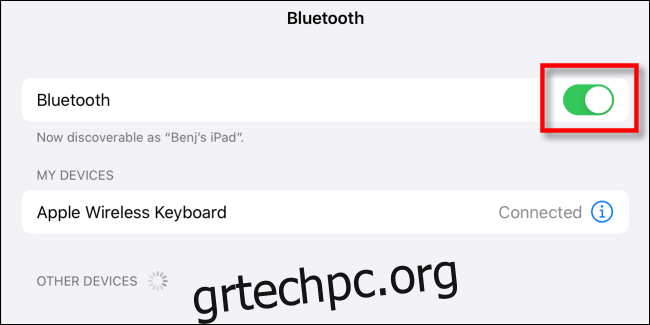
Ελέγξτε ξανά και δείτε εάν το πληκτρολόγιο οθόνης εμφανίζεται εκεί που το περιμένετε. Εάν όχι, ίσως θελήσετε να δοκιμάσετε να επανεκκινήσετε το iPad σας, το οποίο μπορεί να διορθώσει αυτό και άλλα σφάλματα.
Η εφαρμογή πληκτρολογίου τρίτου μέρους ενδέχεται να έχει διακοπεί
Εάν χρησιμοποιείτε μια εφαρμογή πληκτρολογίου τρίτου κατασκευαστή, όπως π.χ SwiftKey ή Gboard, είναι πιθανό ότι ένα σφάλμα σε αυτήν την εφαρμογή πληκτρολογίου μπορεί να την προκάλεσε διακοπή λειτουργίας.
Για να το διορθώσετε, επανεκκινήστε το iPad σας, κάτι που θα αναγκάσει το πληκτρολόγιο να φορτώσει ξανά και ενδέχεται να λύσει προσωρινά το πρόβλημα που προκάλεσε τη διακοπή λειτουργίας του. Είναι επίσης καλή ιδέα να εκκινήσετε το App Store και να δείτε εάν υπάρχουν ενημερώσεις για το πληκτρολόγιο τρίτου κατασκευαστή. Αν ναι, εγκαταστήστε τα. Οι ενημερώσεις ενδέχεται να διορθώσουν το σφάλμα που προκάλεσε τη συντριβή.
Εάν αυτό δεν βοηθήσει, μπορείτε να διαγράψετε την εφαρμογή πληκτρολογίου τρίτου κατασκευαστή στις Ρυθμίσεις. Μεταβείτε στις Ρυθμίσεις > Γενικά > Πληκτρολόγιο > Πληκτρολόγια. Πατήστε «Επεξεργασία» στην επάνω δεξιά γωνία της οθόνης και, στη συνέχεια, πατήστε στο κόκκινο εικονίδιο κατάργησης (που μοιάζει με σύμβολο μείον σε κύκλο) δίπλα στο όνομα του πληκτρολογίου τρίτου κατασκευαστή που θέλετε να απενεργοποιήσετε.
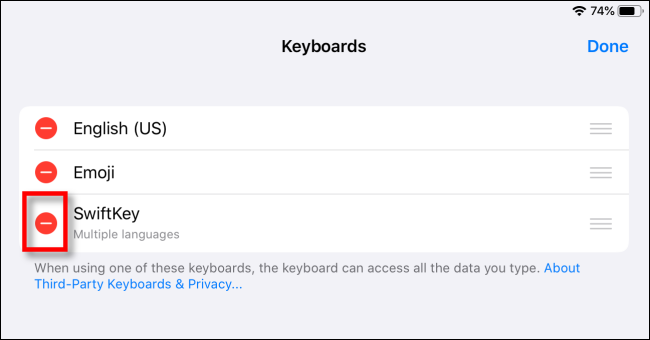
Αφού πατήσετε στο κόκκινο εικονίδιο μείον, θα εμφανιστεί ένα κουμπί “Διαγραφή”. Πατήστε το και η εφαρμογή πληκτρολογίου θα αφαιρεθεί. Στη συνέχεια, μπορείτε να δοκιμάσετε να εγκαταστήσετε ξανά την εφαρμογή χρησιμοποιώντας το App Store ή να χρησιμοποιήσετε το iPad χωρίς αυτό.
Ίσως χρειαστεί να πατήσετε ένα πεδίο κειμένου για να εμφανιστεί το πληκτρολόγιο
Συνήθως, το iPadOS κάνει καλή δουλειά στο να προβλέπει πότε θα χρειαστείτε το πληκτρολόγιο οθόνης και αναδύεται ανάλογα. Αλλά μερικές φορές δεν το κάνει. Σε αυτήν την περίπτωση, ίσως χρειαστεί να πατήσετε σε ένα πεδίο εισαγωγής κειμένου για να εμφανιστεί το πληκτρολόγιο.
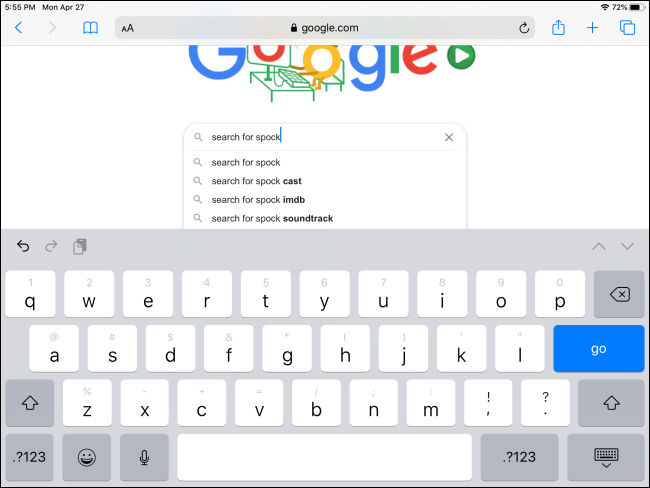
Εάν δεν εμφανίζεται, τότε ελέγξτε τις άλλες πιθανές λύσεις που αναφέρονται παραπάνω, συμπεριλαμβανομένης της επανεκκίνησης του iPad για να δείτε εάν αυτό διορθώνει το πρόβλημα.
Εάν όλα τα άλλα αποτύχουν, κάντε επανεκκίνηση ή ενημερώστε
Εάν υπάρχει ένα κοινό θέμα μεταξύ όλων των πιθανών λύσεων που παρατίθενται εδώ, είναι ότι εάν αντιμετωπίζετε προβλήματα στο iPad σας, είναι συνήθως καλή ιδέα να το επανεκκινήσετε. Η επανεκκίνηση του iPad αναγκάζει τη συσκευή να φορτώσει ξανά όλο το λογισμικό της και να επαναφέρει τις προσωρινές ρυθμίσεις της, κάτι που μπορεί να λύσει προσωρινά το πρόβλημα που αντιμετωπίζετε.
Για επανεκκίνηση ενός iPad με Face ID: Κρατήστε πατημένο το επάνω κουμπί και ένα από τα δύο κουμπιά έντασης ήχου μέχρι να εμφανιστεί το ρυθμιστικό απενεργοποίησης. Σύρετε το ρυθμιστικό με το δάχτυλό σας και περιμένετε να απενεργοποιηθεί το iPad. Στη συνέχεια, κρατήστε ξανά το επάνω κουμπί μέχρι να δείτε το λογότυπο της Apple στην οθόνη.
Για να επανεκκινήσετε ένα iPad με κουμπί Home: Κρατήστε πατημένο το επάνω κουμπί μέχρι να εμφανιστεί το ρυθμιστικό απενεργοποίησης. Σύρετε το ρυθμιστικό με το δάχτυλό σας και περιμένετε να απενεργοποιηθεί το iPad. Στη συνέχεια, κρατήστε ξανά το επάνω κουμπί μέχρι να δείτε το λογότυπο της Apple στην οθόνη.
Θα μπορούσατε επίσης να δοκιμάσετε να ενημερώσετε το λειτουργικό σύστημα του iPad σας (iPadOS) στην πιο πρόσφατη έκδοση. Αυτό μπορεί να διορθώσει τυχόν σφάλματα που εμποδίζουν την σωστή εμφάνιση του πληκτρολογίου οθόνης. Καλή τύχη!
