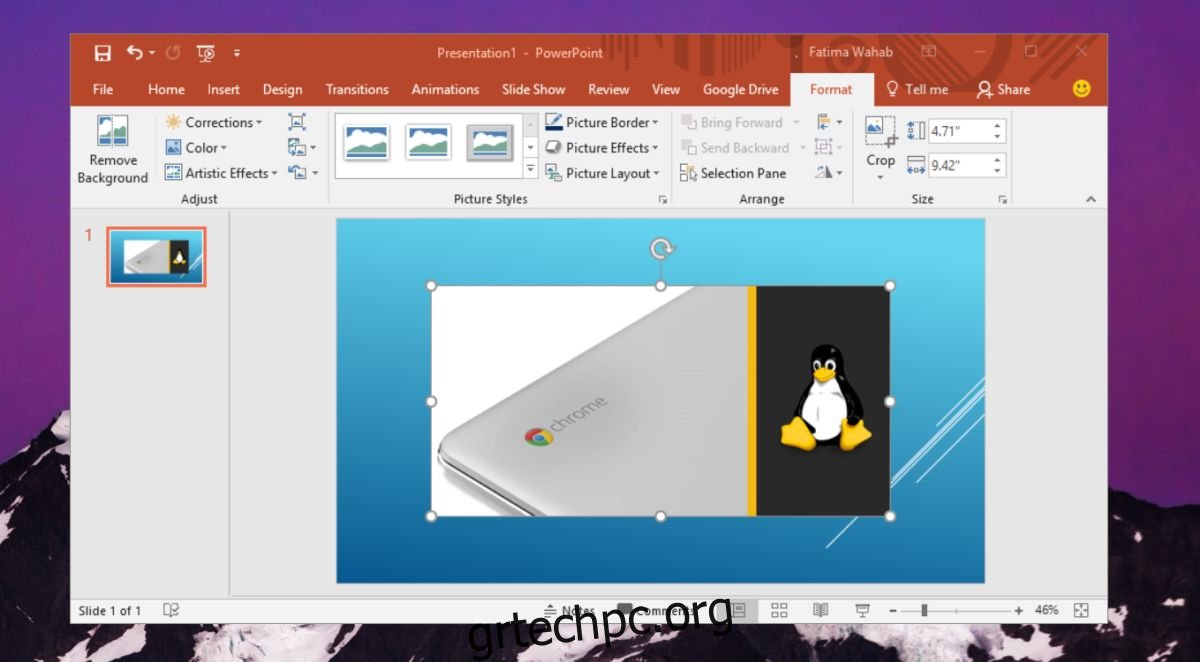Η αφαίρεση του φόντου από οποιαδήποτε εικόνα είναι μια κουραστική εργασία. Όσο πιο απασχολημένο είναι το φόντο, τόσο περισσότερος χρόνος θα χρειαστεί για να το καθαρίσετε. Εάν έχετε Photoshop και ξέρετε πώς να το χρησιμοποιείτε λίγο, μπορείτε πιθανώς να αφαιρέσετε το φόντο μιας εικόνας με λιγότερη προσπάθεια, αλλά δεν έχουν όλοι Photoshop. Εάν διαθέτετε τη σουίτα εφαρμογών του Office, μπορείτε να χρησιμοποιήσετε το PowerPoint για να αφαιρέσετε το φόντο μιας εικόνας. Υπάρχει ένα ενσωματωμένο εργαλείο που μπορεί να το κάνει αυτό, αλλά θα χρειαστεί χρόνος για να καθαρίσετε την εικόνα.
Ανοίξτε το PowerPoint και μεταβείτε στην καρτέλα Εισαγωγή για να εισαγάγετε μια εικόνα στην παρουσίαση. Εναλλακτικά, μπορείτε απλώς να σύρετε και να αποθέσετε μια εικόνα στο PowerPoint. Για να διευκολύνετε τα πράγματα, βεβαιωθείτε ότι το φόντο της διαφάνειας δεν έχει το ίδιο χρώμα με το φόντο της εικόνας. Επιλέξτε ένα σχέδιο διαφάνειας που έχει έντονη αντίθεση από την εικόνα για να διευκολύνετε την εργασία με αυτήν. Μπορείτε πάντα να το αλλάξετε αργότερα.
Αφού εισαγάγετε την εικόνα, επιλέξτε την ώστε να εμφανιστεί η καρτέλα Μορφοποίηση στην κορδέλα. Μεταβείτε στην καρτέλα μορφοποίηση. Στα αριστερά, θα δείτε ένα μεγάλο κουμπί που ονομάζεται «Κατάργηση φόντου». Κλίκαρέ το.
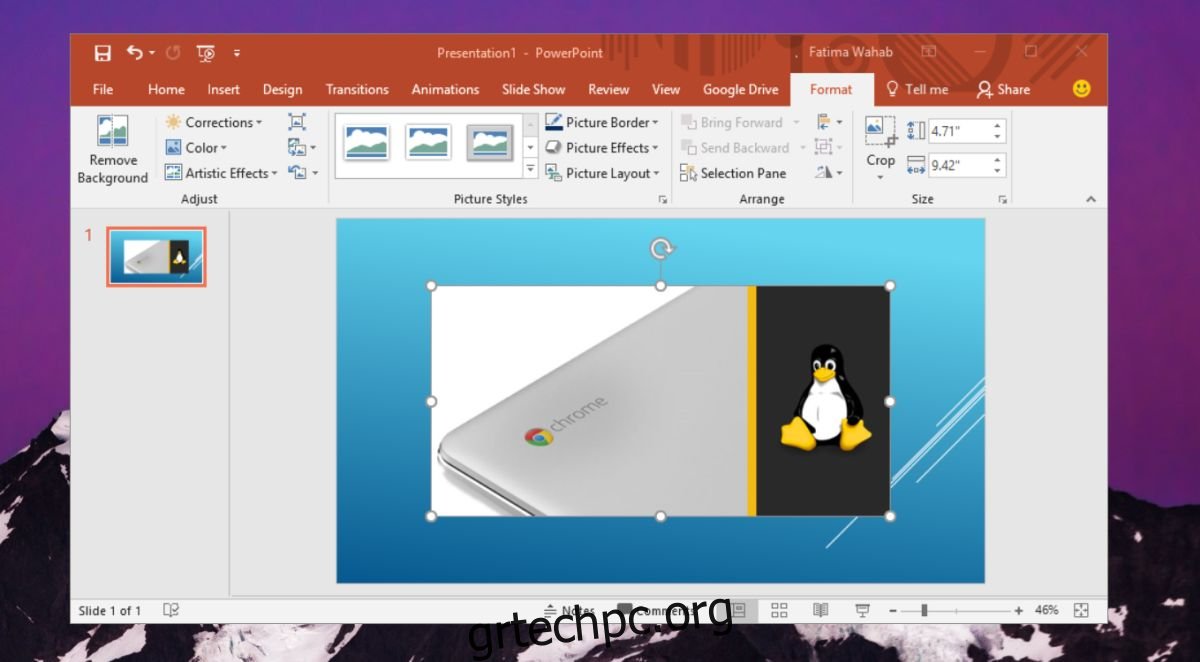
Το εργαλείο θα εφαρμόσει μια αυτόματη μάσκα σε αυτό και ακόμη και για μια απλή εικόνα, διαπιστώσαμε ότι δεν ήταν πολύ καλή. Επεκτείνετε ή συρρικνώστε το ανάλογα με τις ανάγκες σας. Οτιδήποτε έξω από τη μάσκα θα αφαιρεθεί. Τώρα, χρησιμοποιήστε τα εργαλεία κάλυψης, σημειώστε τις περιοχές που θέλετε να αφαιρέσετε ή να διατηρήσετε. Σύρετε το εργαλείο προς τα έξω για να επισημάνετε την περιοχή με μια γραμμή. Κάντε κλικ για να προσθέσετε ένα σημείο. Μόλις τελειώσετε, κάντε κλικ στο κουμπί “Διατήρηση αλλαγών” για να εφαρμόσετε την αλλαγή.
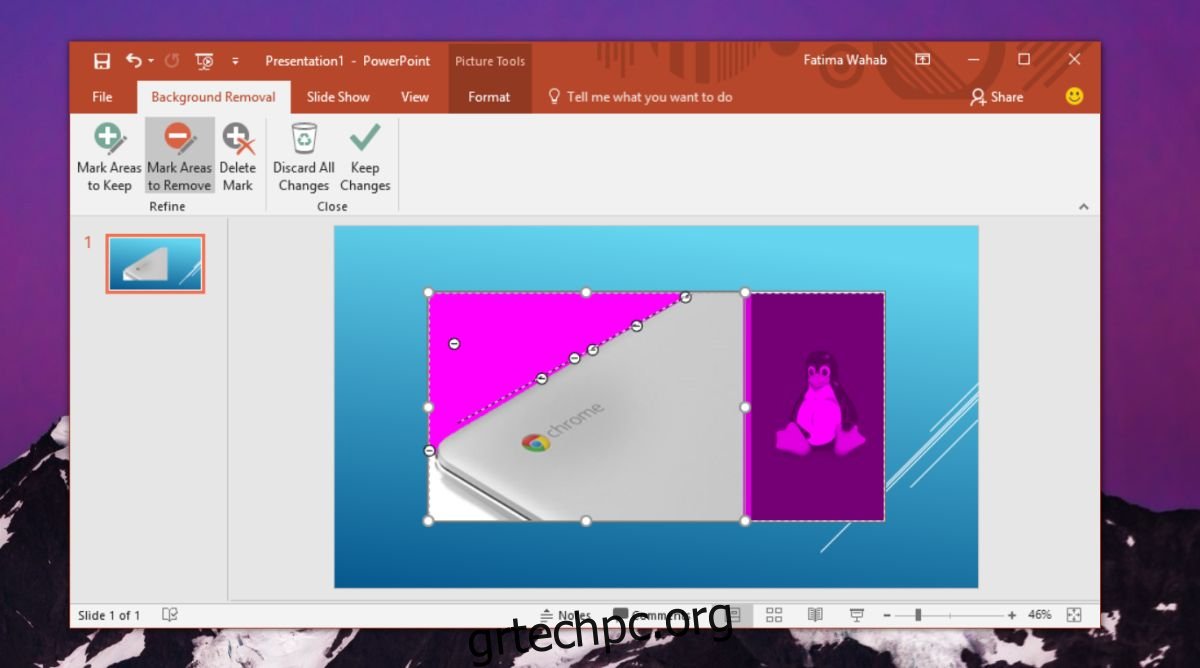
Τα αποτελέσματα, αν αφιερώσεις χρόνο σε αυτά, είναι αρκετά καλά. Εξαρτάται επίσης από τις εικόνες που πρέπει να καθαρίσετε. Ένα πιο πολυάσχολο φόντο χρειάζεται περισσότερη δουλειά και η αυτόματη μάσκα του PowerPoint θα σας βοηθήσει λιγότερο.
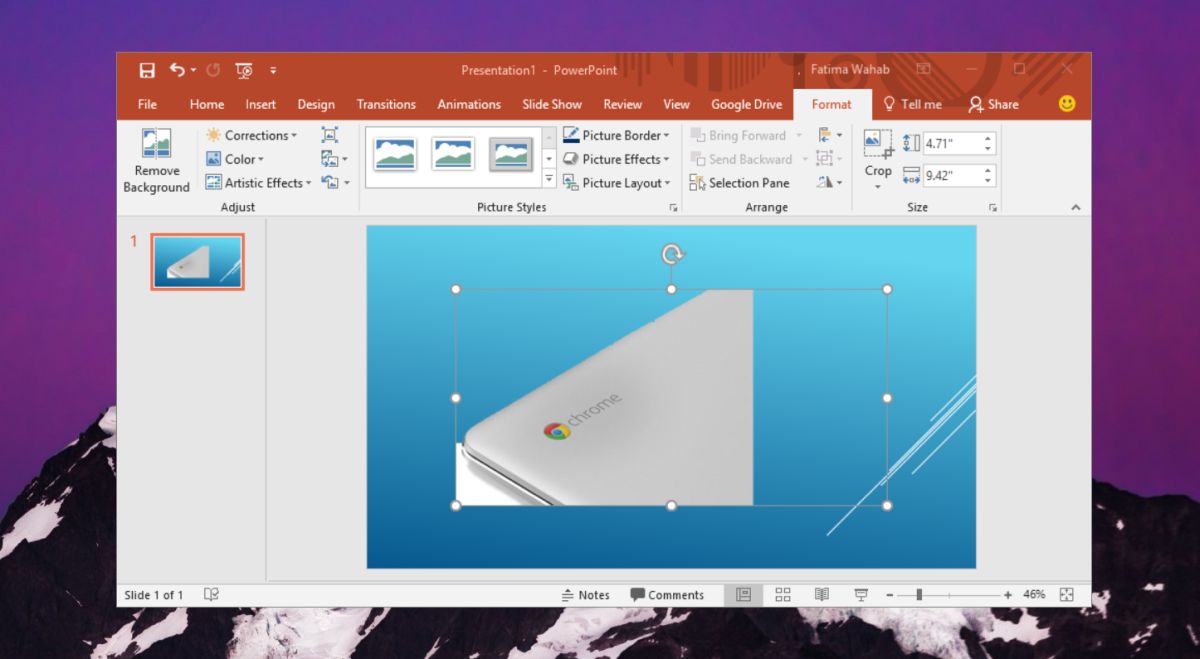
Εάν η εικόνα σας είναι ιδιαίτερα πυκνή, θα πρέπει να δοκιμάσετε να χρησιμοποιήσετε μια εφαρμογή όπως το Paint.Net. Διαθέτει ένα ωραίο εργαλείο ράβδου που διευκολύνει την επιλογή μεγάλων τμημάτων μιας εικόνας και τη διαγραφή της. Το εργαλείο ράβδου είναι το ίδιο εργαλείο που θα χρησιμοποιούσατε στο Photoshop και είναι αρκετά εύκολο στη χρήση. Δεν θα σας δώσει το ίδιο εργαλείο κάλυψης που έχει το PowerPoint, αλλά μπορείτε να το χρησιμοποιήσετε για να κάνετε το μεγαλύτερο μέρος της ανύψωσης βαρών και στη συνέχεια να επιστρέψετε στο PowerPoint για να καθαρίσετε τις άκρες.
Θα πρέπει να αποθηκεύσετε την παρουσίαση του PowerPoint για να αποθηκεύσετε τις αλλαγές που έγιναν στην εικόνα. Μπορείτε αργότερα να εξαγάγετε την εικόνα, συμπιέζοντας το αρχείο και στη συνέχεια εξάγοντάς το.