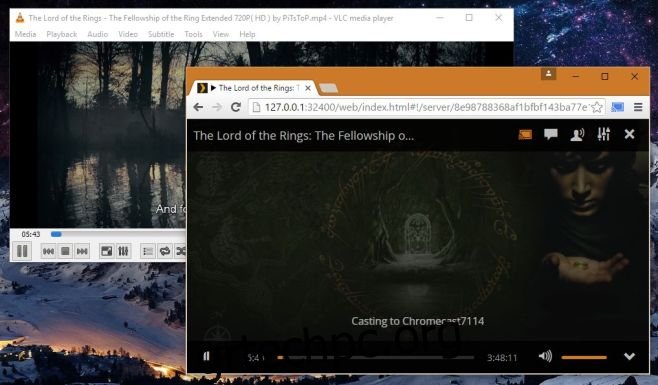Το Chromecast δεν σας επιτρέπει να διαχωρίσετε τις ροές ήχου και βίντεο οποιουδήποτε μέσου που θέλετε να αναπαράγετε. Όταν μεταδίδετε οτιδήποτε από τον υπολογιστή σας, δεν έχετε άλλη επιλογή από το να μεταδώσετε τόσο τον ήχο όσο και το βίντεο, κάτι που είναι εντάξει εάν κάνετε μετάδοση σε μια τηλεόραση που θα διαθέτει ενσωματωμένα ηχεία. Εάν, ωστόσο, έχετε μια μεγάλη οθόνη στην οποία συνδέετε το Chromecast σας και δεν έχει ηχεία ή ηχεία χαμηλής ποιότητας, ίσως προτιμήσετε να δρομολογήσετε τον ήχο ό,τι παρακολουθείτε μέσω του υπολογιστή σας. Το μόνο πρόβλημα είναι ότι δεν μπορείς. Όχι μόνο το Chromecast δεν υποστηρίζει αυτήν τη λειτουργία, αλλά δεν υπάρχουν ακόμη διαθέσιμες εφαρμογές. Αυτό σημαίνει ότι ο μόνος τρόπος για να το κάνετε είναι με μια δύσκολη δουλειά και έχουμε ακριβώς αυτό για εσάς.
Αυτή η εργασία απαιτεί τα εξής:
Μια εφαρμογή που μπορεί να αναπαράγει βίντεο και να μεταδίδει στο Chromecast. Χρησιμοποιήσαμε την επέκταση Google Cast, το πρόγραμμα περιήγησης Chrome και το Plex.
Μια δεύτερη εφαρμογή αναπαραγωγής πολυμέσων που δεν χρειάζεται να μπορεί να μεταδοθεί στο Chromecast, αλλά μπορεί να παίξει το εν λόγω βίντεο. Σας αποθαρρύνουμε έντονα να χρησιμοποιήσετε την προεπιλεγμένη εφαρμογή Ταινίες & TV στα Windows 10, επειδή διακόπτει αυτόματα την αναπαραγωγή όταν ελαχιστοποιείται. Χρησιμοποιήσαμε VLC player.
Το αρχείο που θέλετε να παίξετε θα πρέπει να υπάρχει είτε σε τοπικό διακομιστή είτε σε σκληρό δίσκο.
Θα πρέπει να γνωρίζετε προτού προχωρήσετε ότι, καθώς πρόκειται για μια εργασία γύρω από αυτό, θα υπάρχουν περιορισμοί.
Βήμα 1: Ανοίξτε την εφαρμογή που πρόκειται να χρησιμοποιήσετε για μετάδοση στην τηλεόραση/οθόνη σας. Συνδέστε το στο Chromecast ώστε να είναι έτοιμο για μετάδοση και επιλέξτε τα μέσα που θέλετε να παίξετε. Μην το παίξετε ακόμα. Χαμηλώστε την ένταση εάν η τηλεόρασή σας έχει ηχεία, έτσι ώστε να μην περνάει καθόλου ήχος από αυτά. Ρυθμίστε τα πράγματα έτσι ώστε να χρειάζεται μόνο να κάνετε κλικ στο “Αναπαραγωγή” για να ξεκινήσετε την αναπαραγωγή/μετάδοση.
Βήμα 2: Ανοίξτε το αρχείο ξανά στη δεύτερη εφαρμογή αναπαραγωγής πολυμέσων που έχετε και σταματήστε το. Μην κάνετε παύση του αρχείου, αλλά αντ’ αυτού σταματήστε το έτσι ώστε η αναπαραγωγή να οριστεί σε μηδέν δευτερόλεπτα.
Βήμα 3: Ρυθμίστε τα παράθυρα της εφαρμογής δίπλα-δίπλα, ώστε να μπορείτε εύκολα να κάνετε εναλλαγή μεταξύ των δύο χωρίς καθυστέρηση. Κάντε κλικ στην αναπαραγωγή στην εφαρμογή που χρησιμοποιείτε για μετάδοση στο Chromecast. Θα χρειαστεί λίγος χρόνος, ένα δευτερόλεπτο ή ίσως δέκα, για να ξεκινήσει η εφαρμογή την αναπαραγωγή του βίντεο στην τηλεόραση/οθόνη σας. Όταν ξεκινήσει η αναπαραγωγή, παίξτε το ίδιο βίντεο στην άλλη εφαρμογή.
Βήμα 4: Συγχρονίστε τον ήχο με το βίντεο. Εδώ θα είναι χρήσιμο το πρόγραμμα αναπαραγωγής VLC, καθώς σας επιτρέπει να μεταβείτε σε μια θέση στο βίντεο. Χρησιμοποιήστε το χρόνο που αφιερώνει η ταινία περνώντας από τους τίτλους έναρξης για να συγχρονίσετε τον ήχο και το βίντεο.
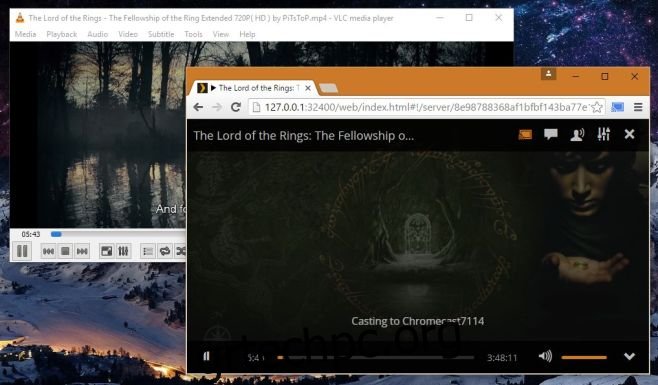
Το γεγονός ότι πρόκειται για μια δουλειά γύρω από αυτό συνοδεύεται από ελλείψεις, όπως το πώς δεν θα μπορείτε να θέσετε σε παύση το βίντεο χωρίς ο ήχος να είναι εκτός συγχρονισμού. Θα χρειαστούν πολλές δοκιμές και λάθη για να ευθυγραμμιστεί ο ήχος με το βίντεο. Για βίντεο που θέλετε να μεταδώσετε ροή από το Netflix, αυτό δεν θα λειτουργήσει εκτός εάν έχετε μια πολύ γρήγορη σύνδεση δικτύου που μπορεί να μεταδώσει το βίντεο δύο φορές και να το μεταδώσει χωρίς να βγει εκτός συγχρονισμού. Περιττό να πούμε ότι κάποιος πρέπει να αναπτύξει μια εφαρμογή για να το κάνει αυτό δυνατό και πιο εύκολο στη ρύθμιση.